How to Change a Computer's Mac Address in Windows
Method 1 of 2:
Using the Device Manager
-
 Open the Device Manager. You can access the Device Manager from the Control Panel. It will be located in the System and Security section if you are using Category View.
Open the Device Manager. You can access the Device Manager from the Control Panel. It will be located in the System and Security section if you are using Category View. -
 Expand the Network Adapters section. In your Device Manager, you will see a list of all of the hardware installed on your computer. These are sorted into categories. Expand the Network Adapters section to see all of your installed network adapters.
Expand the Network Adapters section. In your Device Manager, you will see a list of all of the hardware installed on your computer. These are sorted into categories. Expand the Network Adapters section to see all of your installed network adapters.- If you are not sure which adapter you are using, see Step 1 of the second method to find your device's Description.
-
 Right-click on your adapter. Select Properties from the menu to open the network adapter's Properties window.
Right-click on your adapter. Select Properties from the menu to open the network adapter's Properties window. -
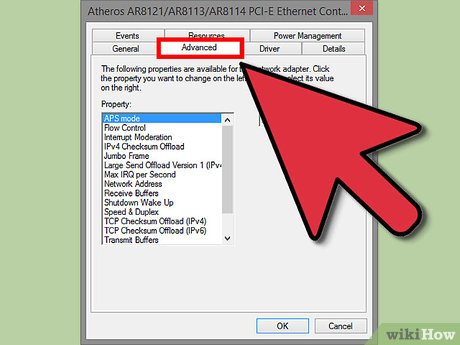 Click the Advanced tab. Look for the "Network Address" or "Locally Administered Address" entry. Highlight it and you will see a "Value" field on the right. Click the radio button to enable the "Value" field.
Click the Advanced tab. Look for the "Network Address" or "Locally Administered Address" entry. Highlight it and you will see a "Value" field on the right. Click the radio button to enable the "Value" field.- Not all adapters can be changed this way. If you can't find either of these entries, you will need to use one of the other methods in this article.
-
 Enter your new MAC address. MAC addresses are 12-digit values, and should be entered without any dashes or colons. For example, if you want to make the MAC address "2A:1B:4C:3D:6E:5F", you would enter "2A1B4C3D6E5F".
Enter your new MAC address. MAC addresses are 12-digit values, and should be entered without any dashes or colons. For example, if you want to make the MAC address "2A:1B:4C:3D:6E:5F", you would enter "2A1B4C3D6E5F". -
 Reboot your computer to enable the changes. You can also disable and re-enable your adapter within Windows for the change to become effective without rebooting. Just sliding the Wi-Fi's On/Off switch like the slider found on ThinkPads and VaiOs won't satisfactorily disable/re-enable the card.
Reboot your computer to enable the changes. You can also disable and re-enable your adapter within Windows for the change to become effective without rebooting. Just sliding the Wi-Fi's On/Off switch like the slider found on ThinkPads and VaiOs won't satisfactorily disable/re-enable the card. -
 Check that the changes took effect. Once you've rebooted the computer, open the Command Prompt and enter
Check that the changes took effect. Once you've rebooted the computer, open the Command Prompt and enteripconfig /alland note the Physical Address of your adapter. It should be your new MAC address.
Method 2 of 2:
Using the Registry Editor
-
 Find your network adapter's ID information. In order to easily identify your network adapter in the Windows Registry, you'll want to gather some basic information about it through the Command Prompt. You can open the Command Prompt by typing "cmd" into the Run box (Windows key + R).
Find your network adapter's ID information. In order to easily identify your network adapter in the Windows Registry, you'll want to gather some basic information about it through the Command Prompt. You can open the Command Prompt by typing "cmd" into the Run box (Windows key + R).- Type
ipconfig /alland press Enter. Note the Description and Physical Address for the active network device. Ignore devices that aren't active (Media Disconnected). - Type
net config rdrand press Enter. Note the GUID, which is displayed between the "{}" brackets next to the Physical Address you recorded earlier.
- Type
-
 Open the Registry Editor. You can start the Registry Editor by opening the Run dialog box (Windows key + R) and typing "regedit". This will open the Registry Editor, which will allow you to change the settings for your network card.
Open the Registry Editor. You can start the Registry Editor by opening the Run dialog box (Windows key + R) and typing "regedit". This will open the Registry Editor, which will allow you to change the settings for your network card.- Making incorrect changes to the registry can cause your system to malfunction.
-
 Navigate to the registry key. Go to HKEY_LOCAL_MACHINESYSTEMCurrentControlSetControlClass{4D36E972-E325-11CE-BFC1-08002BE10318}. Expand it by clicking the arrow.
Navigate to the registry key. Go to HKEY_LOCAL_MACHINESYSTEMCurrentControlSetControlClass{4D36E972-E325-11CE-BFC1-08002BE10318}. Expand it by clicking the arrow. -
 Find your adapter. There will be several folders labeled "0000", "0001", etc. Open each of these and compare the DriverDesc field to the Description you noted in the first step. To be completely sure, check the NetCfgInstanceID field and match it with the GUID from the first step.
Find your adapter. There will be several folders labeled "0000", "0001", etc. Open each of these and compare the DriverDesc field to the Description you noted in the first step. To be completely sure, check the NetCfgInstanceID field and match it with the GUID from the first step. -
 Right-click on the folder that matches your device. For example, if the "0001" folder matches your device, right-click on the folder. Select New → String Value. Name the new value "NetworkAddress".
Right-click on the folder that matches your device. For example, if the "0001" folder matches your device, right-click on the folder. Select New → String Value. Name the new value "NetworkAddress". -
 Double-click the new Network Address entry. In the "Value data" field, enter your new MAC address. MAC addresses are 12-digit values, and should be entered without any dashes or colons. For example, if you want to make the MAC address "2A:1B:4C:3D:6E:5F", you would enter "2A1B4C3D6E5F"..
Double-click the new Network Address entry. In the "Value data" field, enter your new MAC address. MAC addresses are 12-digit values, and should be entered without any dashes or colons. For example, if you want to make the MAC address "2A:1B:4C:3D:6E:5F", you would enter "2A1B4C3D6E5F".. -
 Ensure that the MAC address is formatted properly. Some adapters (especially Wi-Fi cards) are unforgiving of MAC addresses changes if the first octet's 2nd half isn't a 2,6,A,E or begins with a zero. This requirement has been observed as far back as Windows XP and is formatted as:
Ensure that the MAC address is formatted properly. Some adapters (especially Wi-Fi cards) are unforgiving of MAC addresses changes if the first octet's 2nd half isn't a 2,6,A,E or begins with a zero. This requirement has been observed as far back as Windows XP and is formatted as:- D2XXXXXXXXXX
- D6XXXXXXXXXX
- DAXXXXXXXXXX
- DEXXXXXXXXXX
-
 Reboot your computer to enable the changes. You can also disable and re-enable your adapter within Windows for the change to become effective without rebooting. Just sliding the Wi-Fi's On/Off switch like the slider found on ThinkPads and VaiOs won't satisfactorily disable/re-enable the card.
Reboot your computer to enable the changes. You can also disable and re-enable your adapter within Windows for the change to become effective without rebooting. Just sliding the Wi-Fi's On/Off switch like the slider found on ThinkPads and VaiOs won't satisfactorily disable/re-enable the card. -
 Check that the changes took effect. Once you've rebooted the computer, open the Command Prompt and enter
Check that the changes took effect. Once you've rebooted the computer, open the Command Prompt and enteripconfig /alland note the Physical Address of your adapter. It should be your new MAC address.[1]
4.2 ★ | 9 Vote
You should read it
- How to fix the error of not seeing network adapter on Windows 10
- How to view Network Adapter details in Windows 10
- IP, Subnet mask, installation and configuration for 1 server
- Why is Localhost's IP address 127.0.0.1?
- Top 5 Powerline Adapter for the best home network 2018
- Learn 192.168.0.100 IP address for local network
- How to Get MAC Address Using Remote IP Address
- What is an IP address?
May be interested
- How to Change IP Address on Mac
 if you want to avoid being attacked by other users targeting your ip address or just want a new online identity, changing your ip address can be quite useful. you can change your mac's ip address at any time through the system preferences menu.
if you want to avoid being attacked by other users targeting your ip address or just want a new online identity, changing your ip address can be quite useful. you can change your mac's ip address at any time through the system preferences menu. - How to find, set and change IP addresses on Linux
 ip address is like a computer phone number. computers use it to communicate with other devices and vice versa. here are some simple ways to manage ip addresses on linux.
ip address is like a computer phone number. computers use it to communicate with other devices and vice versa. here are some simple ways to manage ip addresses on linux. - How to change the MAC address on Windows, Linux and Mac OS
 every connected device has a mac address! these mac addresses are already set, but you can still change or 'spoof' it.
every connected device has a mac address! these mac addresses are already set, but you can still change or 'spoof' it. - How to Change the IP Address on a Mac
 changing your ip address can be useful if you want to avoid being attacked by other users who are targeting your ip address, or if you simply want a new online identity from an ip standpoint. you can change your ip address on a mac at any...
changing your ip address can be useful if you want to avoid being attacked by other users who are targeting your ip address, or if you simply want a new online identity from an ip standpoint. you can change your ip address on a mac at any... - Fix IP address conflict error on Windows computer
 there are many causes of ip address conflicts on windows computers. for example, a computer is assigned a static ip address but within dhcp for local network (local network) and the same address assigned by dhcp server to another computer. or your laptop is put into sleep mode and then reopen, while connecting to the network assigned an ip address to another computer, ...
there are many causes of ip address conflicts on windows computers. for example, a computer is assigned a static ip address but within dhcp for local network (local network) and the same address assigned by dhcp server to another computer. or your laptop is put into sleep mode and then reopen, while connecting to the network assigned an ip address to another computer, ... - How to Change Your IP Address (Windows)
 this wikihow teaches you how to change both your public ip address and your private ip address on a windows computer. your public ip address is the address that your computer broadcasts to other networks, while your private ip address is...
this wikihow teaches you how to change both your public ip address and your private ip address on a windows computer. your public ip address is the address that your computer broadcasts to other networks, while your private ip address is... - Disable IPv6 to troubleshoot Internet connectivity issues on Windows computers
 ipv6 is the latest protocol address that will replace ipv4. since windows vista and ipv6 are enabled by default, many devices and network systems do not support ipv6. if you're having network connectivity problems, you should probably disable ipv6 to fix the problem.
ipv6 is the latest protocol address that will replace ipv4. since windows vista and ipv6 are enabled by default, many devices and network systems do not support ipv6. if you're having network connectivity problems, you should probably disable ipv6 to fix the problem. - 2 simple ways to view and read MAC addresses on Windows 10 computers
 the mac address is the unique identifier or identifier of each device assigned by the manufacturer on each device. the mac address is 48 bits long.
the mac address is the unique identifier or identifier of each device assigned by the manufacturer on each device. the mac address is 48 bits long. - How to change MAC address on Windows, Linux and macOS X
 one of the errors of not being able to catch wifi waves is because the mac address of the computer network card does not match the mac address of the main wifi network. therefore, you need to change the mac address on your computer.
one of the errors of not being able to catch wifi waves is because the mac address of the computer network card does not match the mac address of the main wifi network. therefore, you need to change the mac address on your computer. - 6 ways to view IP addresses on computers, smartphones or Tablet
 when computers or other devices use the same local network, they send information to each other's ip address. if the new ip address is not located in the same network segment as the computer, the device is currently in use, the connection from the computer to the router will be interrupted.
when computers or other devices use the same local network, they send information to each other's ip address. if the new ip address is not located in the same network segment as the computer, the device is currently in use, the connection from the computer to the router will be interrupted.



















 How to Recover Deleted History in Windows
How to Recover Deleted History in Windows How to Change Your Desktop Background in Windows
How to Change Your Desktop Background in Windows How to Turn Off Windows Activation
How to Turn Off Windows Activation How to Open a File in Windows
How to Open a File in Windows How to See Active Network Connections (Windows)
How to See Active Network Connections (Windows) How to Resolve No Sound on Windows Computer
How to Resolve No Sound on Windows Computer