How to fix, fix slow boot computer, Windows 10 boot slowly
Since its launch, Windows 10 has affirmed its outstanding advantages. However, after a period of use, you may feel your computer boots slower than before. If you are confident that your computer configuration fully meets the requirements of Windows 10, then try to fix the slow boot computer with the following actions:
1. Set up virtual memory
Virtual memory - this is a feature that takes a portion of the hard drive capacity to make "virtual" RAM of Windows. When the actual RAM usage is near maximum, virtual RAM will be put into use. However, some users have responded that setting up virtual memory by default could slow down the boot process. Therefore, you should take a look at your virtual memory settings and maybe make some changes to fix the problem.
- Open the Search tool on the Taskbar, enter "performance" and select Adjust the appearance and performance of Windows .

- Switch to the Advanced tab , in section Virtual memory select Change .
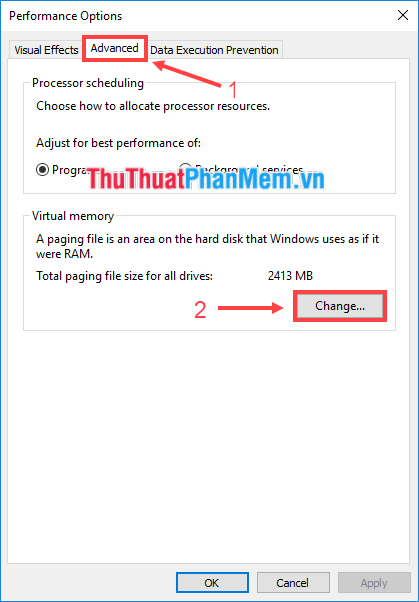
- Uncheck the Automatically manage paging file size for all drives box , select Custom size and fill in the Initial size and Maximum size values (compared to the actual RAM, Initial size should be 1.5 times higher, and Maximum size should be 3-4 times times). Then click OK .

- Restart your computer and check if Windows is still booting slowly or not.
2. Disable Fast Boot
One of the settings that most affects the boot time of Windows 10 is Fast Boot. This feature helps to speed up the next boot by preloading some boot information before the computer is turned off. However, for some computers, having to download a lot of data during shutdown and turning on the computer makes Windows start slower. So try disabling this feature to see if the problem improves.
- Open the Search tool on the Taskbar, enter "power" and select Power & sleep settings .
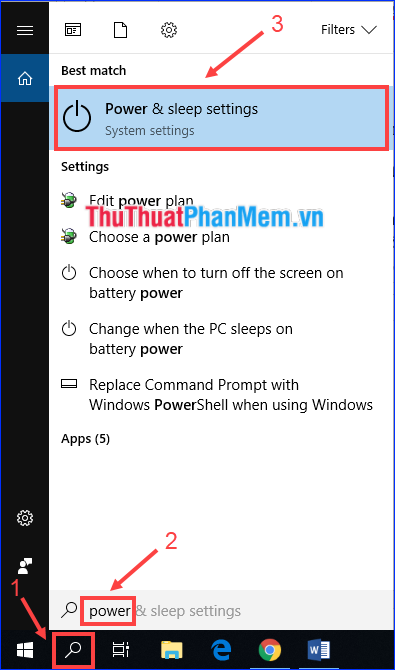
- Scroll down to select Additional power settings to open the Power Options window .

- Click Choose what the power buttons do .
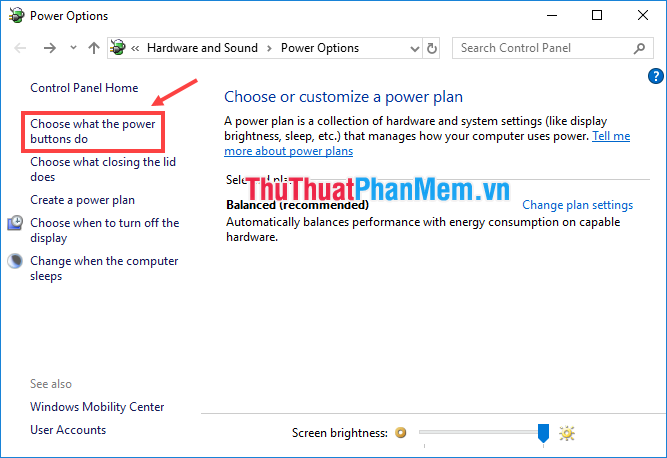
- Click Change settings that are currently unavailable .
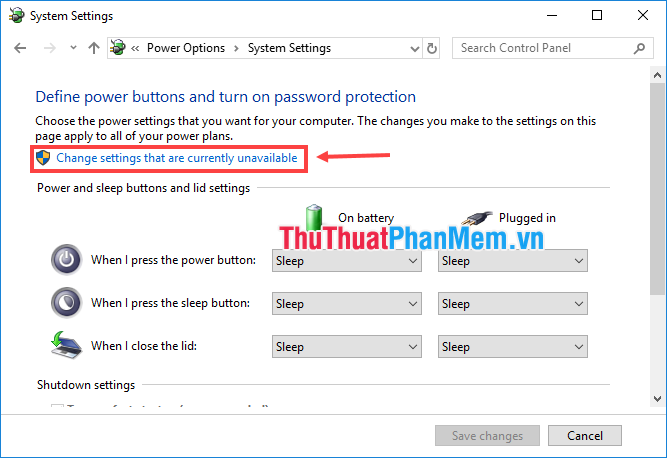
- Uncheck the Turn on fast startup box and then click Save changes to save the settings.
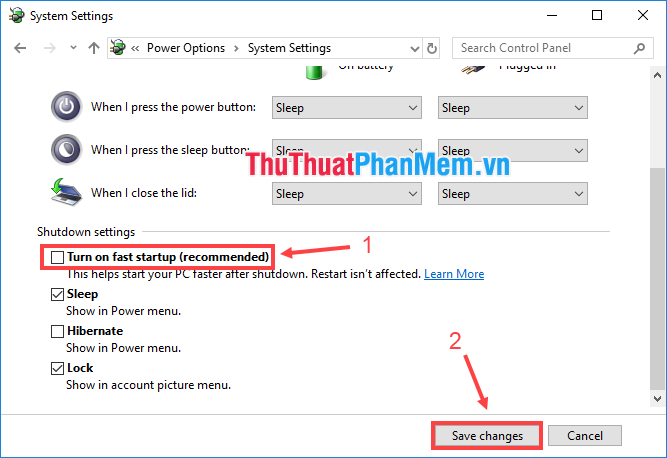
3. Turn off Linux Terminal
Linux Bash Terminal is a very interesting feature for developers, but it can also be the culprit of slow booting problems for your computer.
This feature is not enabled by default. So, if you don't know what Bash is, you probably don't need to try this method because you probably haven't turned it on.
To turn off the Linux shell, do the following:
- Open the Search tool , enter "Windows features" and select Turn Windows features on or off .

- Uncheck the Windows Subsystem for Linux box , click OK, and then restart the computer.
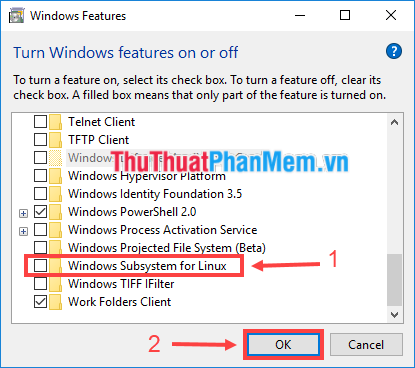
4. Update graphics card driver
Sometimes updating the graphics card driver can fix slow boot issues, so try this method.
- Right-click on Start and select Device Manager .

- Go to Display adapters , click the expand arrow to see the name of the graphics card device.
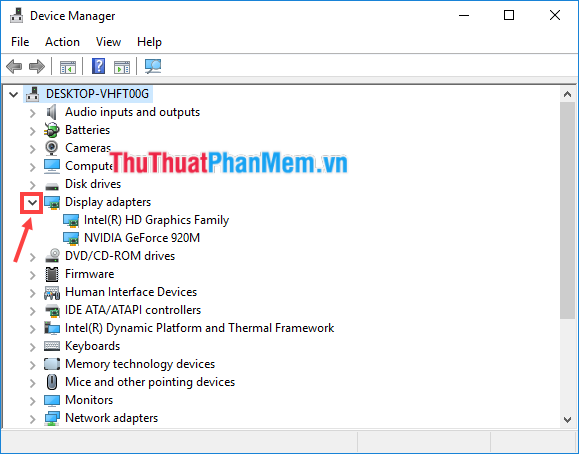
+ With integrated card (Intel), you can go to the homepage of the laptop manufacturer to download the latest driver version.
+ For a discrete card (NVIDIA, AMD), go to the homepage of the supplier of that card, find the corresponding driver and download the latest version.
5. Delete some startup programs
A lot of software is set to start automatically with Windows. If you have dozens of applications that load during login and start accessing your computer, this can actually damage your system immediately. Follow the instructions below to get rid of heavy startup programs and check to see if this remedy works.
- Press Ctrl + Shift + Esc to open Task Manager .
- Switch to the Startup tab . Right-click on the name of any column (such as Name ) and highlight both Disk I / O at startup and CPU at startup .

- Click the name of the Startup impact column to sort the programs that are currently enabled (Enabled) in order from High to Low.

Programs marked as High often use a lot of performance on your disk and CPU, which can take a longer time for your computer to fully load. Need to determine which program you want to disable from starting automatically with Windows.
Unless you know what all these programs are, right-click on it and select Search online to learn more. Be careful: a program you don't recognize does not mean it needs to be disabled.
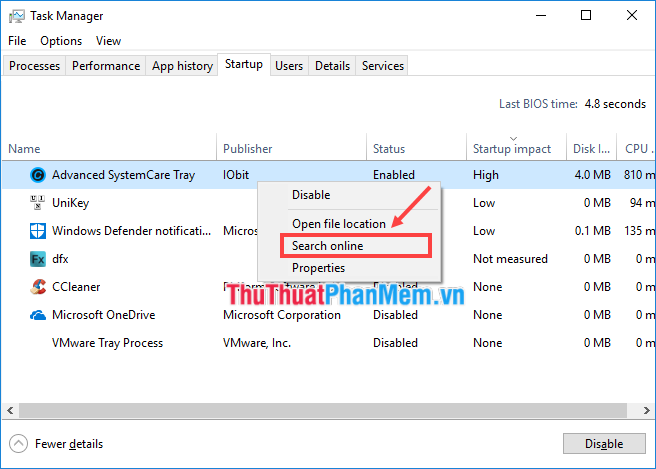
- Once you've determined which program needs to disable starting with Windows, right-click on it and select Disable .

6. Reset Windows
If none of the above fix the slow boot issue, it's best to reinstall a new copy of Windows 10.
To do this, please see the instructions on how to reset Windows 10. Note that before resetting, back up all the important data in your system drive (including data off the Desktop screen). .
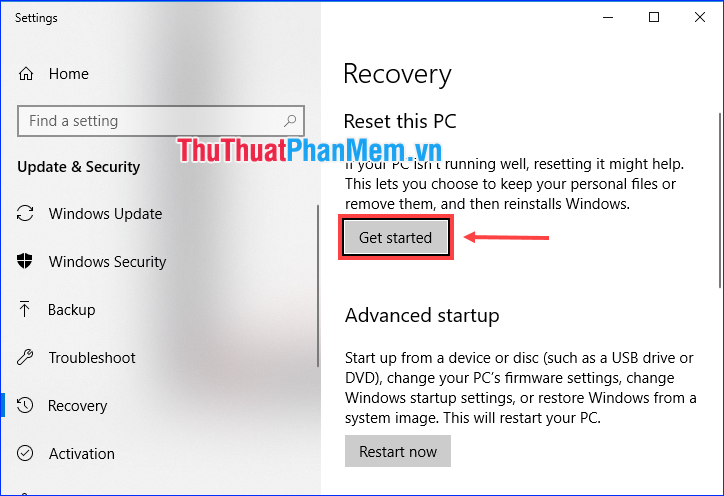
The slow start of Windows 10 is a situation that is not difficult to encounter, and of course nobody wants it. Hopefully one or more of the above measures will help you fix the problem of your Windows 10 computer booting slowly.
You should read it
- DLC Boot - Download DLC Boot here
- Start Windows 10 'as fast as wind' with Fast Startup
- Tracing 'guys' makes Windows boot slowly
- How to implement Clean Boot on Windows 10/8/7
- 'Clear the way' for Win XP to boot faster (Part 1)
- How to fix Windows 10 not booting error
- Windows 10 won't boot? Here are 10 steps to fix Windows 10 not starting
- How to create USB Boot, USB install Windows by Rufus
May be interested
- This is the 'culprit' that makes Windows 10 computers boot slowly
 if you find that your windows 10 system takes longer to boot than normal, the programs that launch the system may be the culprit. this article will show you how to check which programs are automatically starting with your windows 10 system and how to turn them off.
if you find that your windows 10 system takes longer to boot than normal, the programs that launch the system may be the culprit. this article will show you how to check which programs are automatically starting with your windows 10 system and how to turn them off. - 5 Simplest Ways to Fix Windows 10 Slow Startup Error
 are you looking to fix your computer's slow startup? hoang ha pc will provide you with 5 simple and easy ways to fix windows 10 slow startup errors!
are you looking to fix your computer's slow startup? hoang ha pc will provide you with 5 simple and easy ways to fix windows 10 slow startup errors! - How to fix Windows 10 not booting error
 have you just upgraded or installed the windows 10 operating system and when you try to start your computer, you discover that windows 10 won't boot? if this is the situation you're facing, try the solutions below to see if they resolve windows 10 startup problems.
have you just upgraded or installed the windows 10 operating system and when you try to start your computer, you discover that windows 10 won't boot? if this is the situation you're facing, try the solutions below to see if they resolve windows 10 startup problems. - How to perform Clean Boot on Windows 11
 clean boot on windows 11 can help you fix everything from a slow computer to any specific program that suddenly crashes.
clean boot on windows 11 can help you fix everything from a slow computer to any specific program that suddenly crashes. - How to Clean Up a Slow Performing Computer
 this wikihow teaches you how to clean out old files, programs, and settings which cause your computer to slow down. if your computer is still performing slowly after these steps, consider taking additional steps to speed up your windows or...
this wikihow teaches you how to clean out old files, programs, and settings which cause your computer to slow down. if your computer is still performing slowly after these steps, consider taking additional steps to speed up your windows or... - Solve the factors that make computers slow
 there are many possible causes for your computer to slow down over time. let's 'face' some of the main causes together, starting with the easiest to find and solve problems.
there are many possible causes for your computer to slow down over time. let's 'face' some of the main causes together, starting with the easiest to find and solve problems. - Windows 7 computer running slowly, slow startup how to speed up?
 delete junk files, clean up your computer is the best way to speed up windows 7, besides, there are 9 other tips to help your computer run faster, invite you to consult!
delete junk files, clean up your computer is the best way to speed up windows 7, besides, there are 9 other tips to help your computer run faster, invite you to consult! - How to implement Clean Boot on Windows 10/8/7
 clean boot state is used to diagnose and fix problems on windows. if your computer cannot start normally or if during the boot process you receive an error message, then you might consider performing a clean boot.
clean boot state is used to diagnose and fix problems on windows. if your computer cannot start normally or if during the boot process you receive an error message, then you might consider performing a clean boot. - A new error on Windows 10 caused a significant slowdown in shutdown speed and a temporary fix
 recently, many users have reflected on the status of the sleep mode switching or shutdown on their computers significantly slower than usual.
recently, many users have reflected on the status of the sleep mode switching or shutdown on their computers significantly slower than usual. - DLC Boot - Download DLC Boot here
 dlc boot is a troubleshooting utility that allows users to find and fix problems present in the pc. the application includes various tools that help determine the status of software and hardware installed on a desktop or laptop computer.
dlc boot is a troubleshooting utility that allows users to find and fix problems present in the pc. the application includes various tools that help determine the status of software and hardware installed on a desktop or laptop computer.










 How to use Snipping Tool to take screenshots on Windows 10
How to use Snipping Tool to take screenshots on Windows 10 How to create the Snipping Tool shortcut
How to create the Snipping Tool shortcut How to turn firewall on and off in Windows 10
How to turn firewall on and off in Windows 10 How to change DNS on Windows 10
How to change DNS on Windows 10 How to delete, remove software on Windows 10 computers
How to delete, remove software on Windows 10 computers How to speed up Windows 10 comprehensive, most effective
How to speed up Windows 10 comprehensive, most effective