How to Fix Boot Loop Problems in Windows
The boot logo seems to be stuck on a black screen with a small spinning circle. This is a pretty common problem in Windows, regardless of the old or new version.
If you can't get past the login screen, try one of the following solutions for Windows 10 and 11.
Use advanced troubleshooting options in Safe Mode
When you find your computer stuck in an infinite boot loop, chances are you won't be able to access your login screen. Here's how to regain access.
Step 1. First unplug the power, remove the battery and reinsert it.
Step 2. Press the Power button for 30 seconds or more. This will remove any remaining charge in the circuit.
Step 3. Reconnect the power supply and reinsert the battery.
Step 4. Restart the computer using the Power button but use the start keys to boot your PC into Safe Mode. These keys vary by PC manufacturer.
Next, you can choose one of the following options:
- Uninstall recent Windows update
- System recovery
- Reset PC
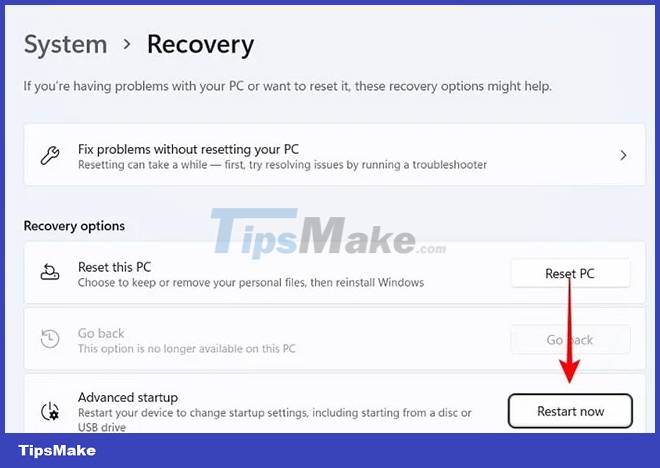
Fix driver validity issues with Sigverif
Faulty and incompatible Windows drivers are the main cause of slow startup and other startup problems. Microsoft uses the Signature Verification Tool (Sigverif) to manually determine if all of your computer's drivers have valid digital signatures. If not, you can fix those driver issues right away.
Step 1. Open the Command Prompt application with admin rights. Alternatively, you can also access the Command Prompt in Safe Mode from 'Advanced Troubleshooting'.
Step 2. Next to the 'C:/Windows/System32' prompt , entering the command sigverif.exe will open a new pop-up window.

Step 3. Click Start for File Signature Verification in the next pop-up window. Avoid the Advanced menu.
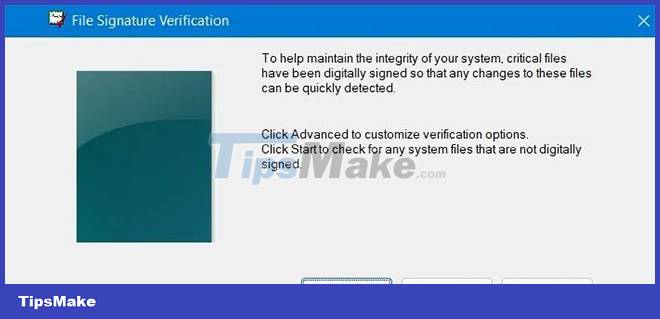
Step 4. Wait for the "File Signature Verification" scan to complete. This will identify any system files or drivers that are not digitally signed.
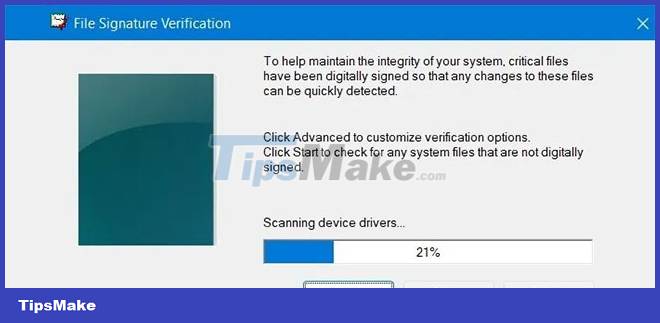
Step 5. In the Signature Verification Results window , you can view all the unsigned system files.

Step 6. Go back to Command Prompt and type takeown /f "Insert driver name" . This will help the admin user to specify a valid digital signature for unsigned drivers.
Step 7. You will see "Success" status once the process is complete.
Step 8. To finish, run the System File Checker scan using sfc /scannow . This should fix any remaining driver integrity issues.
Remove lock screen images and screensavers during startup
When you start your Windows 11/10 PC, it will first go to the lock screen and screensaver. Sometimes it hangs there for a few minutes without loading the username and password input screen. If you want to boot faster to your login screen, you should remove these unnecessary components.
Step 1. From the Windows 11/10 search menu, select Lock screen settings . You can also access it from Settings > Personalization .
Step 2. Make sure that the 'Show the lock screen background picture on the sign in screen' option is turned off. Setting 'Lock screen status' to None is also helpful. So there will be no Lock Screen apps on next boot.

Step 3. After deleting the lock screen background image, you will get a blank lock screen, which loads faster.
Step 4. You can also choose to disable screensavers from Settings > Personalization .

Step 5. If you turn off the screensaver, it won't be a factor in the next Windows startup, resulting in faster boot times.
Remove unwanted third-party applications from the startup process
If there are any unwanted programs running during startup, you can remove them so they don't cause any future interruptions. Some installed third-party application utilities tend to load during the next Windows startup. They are the ones that should be removed.
Step 1. Display the Run command menu by pressing the Win + R keys on the keyboard.
Step 2. Type regedit to open the Registry Editor.
Step 3. After opening Registry Editor, follow the path:
Computer/HKEY_LOCAL_MACHINE/SYSTEM/CurrentControlSet/Control/ServiceGroupOrderStep 4. Double-clicking the List menu item will lead to a new pop-up screen.
Step 5. In the Edit Multi-String window , you can see a complete list of Windows processes and third-party applications that play a role in Windows startup. If you see any unwanted programs such as antivirus or other third-party applications, consider removing them.
Warning : Do not modify your existing Windows processes. The simple rule is that if it's a Microsoft built-in process, you should leave it as is. Just remove third-party apps.
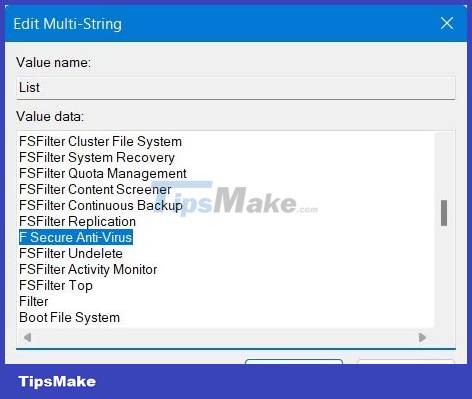
Step 6. You should also remove as many startup applications as possible. Search for 'Startup apps' from the search menu.
Uninstall Bloatware
There are a lot of clunky programs that can have a huge impact on the Windows startup process. It may be safer to uninstall them completely from your Windows PC.
Clean Windows installation
Performing a clean install of Windows is one of the ways recommended by Microsoft to get rid of the slow startup problem.
You should read it
May be interested
- The while loop in JavaScript
 while writing a program, you may encounter a situation where you need to perform an iterative action. in these situations, you will need to write loop commands to reduce the number of lines of code.
while writing a program, you may encounter a situation where you need to perform an iterative action. in these situations, you will need to write loop commands to reduce the number of lines of code. - How to fix the error is not logged in Ubuntu
 one of the most common and controversial errors that ubuntu users encounter is the login boot loop. when you try to log in to ubuntu after booting, you will be taken back to the login screen and the process is infinite.
one of the most common and controversial errors that ubuntu users encounter is the login boot loop. when you try to log in to ubuntu after booting, you will be taken back to the login screen and the process is infinite. - DLC Boot - Download DLC Boot here
 dlc boot is a troubleshooting utility that allows users to find and fix problems present in the pc. the application includes various tools that help determine the status of software and hardware installed on a desktop or laptop computer.
dlc boot is a troubleshooting utility that allows users to find and fix problems present in the pc. the application includes various tools that help determine the status of software and hardware installed on a desktop or laptop computer. - Loop in programming C
 similar to other programming languages, c also provides us with many control structures and allows you to perform complex parts.
similar to other programming languages, c also provides us with many control structures and allows you to perform complex parts. - While loop in Python
 what does the while loop in python do? what is the syntax and how to use while loop? those are the content we will approach in this python lesson.
what does the while loop in python do? what is the syntax and how to use while loop? those are the content we will approach in this python lesson. - How to fix 'Please Wait for the GPSVC' loop error
 the please wait for the gpsvc loop error in windows is an annoying problem that can cause the system to get stuck at shutdown. this loop is related to group policy client service (gpsvc).
the please wait for the gpsvc loop error in windows is an annoying problem that can cause the system to get stuck at shutdown. this loop is related to group policy client service (gpsvc). - How to Use Windows Advanced Boot Options to Troubleshoot Faster
 when your windows pc has problems booting, advanced boot options can help you figure out what's wrong.
when your windows pc has problems booting, advanced boot options can help you figure out what's wrong. - Windows 10 won't boot? Here are 10 steps to fix Windows 10 not starting
 you just upgraded or installed windows 10 operating system and when you try to start your computer, you discover that windows 10 is not booting?
you just upgraded or installed windows 10 operating system and when you try to start your computer, you discover that windows 10 is not booting? - What is Loop mail?
 what is loop mail? to help you with this question, the following article will help you find out what loop mail is.
what is loop mail? to help you with this question, the following article will help you find out what loop mail is. - For ... loop in JavaScript
 the for ... in loop is used to iterate over the properties of an object. when we haven't discussed the object yet, you may not feel comfortable with this loop. but once you understand how objects work in javascript, you will find this loop very useful.
the for ... in loop is used to iterate over the properties of an object. when we haven't discussed the object yet, you may not feel comfortable with this loop. but once you understand how objects work in javascript, you will find this loop very useful.










 How to fix VMware Workstation VMCIDevVMX error on Windows
How to fix VMware Workstation VMCIDevVMX error on Windows How to fix 'Device Not Migrated' error in Windows 10
How to fix 'Device Not Migrated' error in Windows 10 How to fix 'Windows Defender Firewall has Blocked Some Features of This App' error
How to fix 'Windows Defender Firewall has Blocked Some Features of This App' error 7 ways to fix Windows error showing an empty folder even though there are files inside
7 ways to fix Windows error showing an empty folder even though there are files inside 6 ways to fix Media Creation Tool not working error
6 ways to fix Media Creation Tool not working error How to prevent Discord from hanging, freezing in Windows 10/11
How to prevent Discord from hanging, freezing in Windows 10/11