How to perform Clean Boot on Windows 11
It works by starting your PC with a minimal set of drivers and applications, allowing you to find the cause of errors.
The good news is that booting your Windows 11 into the Clean Boot environment will be an easy process.
How to perform Clean Boot on Windows 11
Clean Boot in Windows is a troubleshooting technique that boots the system with a minimal set of boot programs and drivers. It helps you find out if an additional program is causing this problem or if it is due to a problem in the system files.
The main reason behind the Clean Boot process is simple: If the problem persists even after you boot Windows 11 into the Clean Boot environment, the problem lies somewhere else on your PC. However, if you don't encounter any problems while running Clean Boot, it's likely that the application is causing the error. This way, once you determine the cause of the Clean Boot problem, you can take steps to fix it.
To perform Clean Boot on Windows 11, follow the steps below:
- Go to the search bar in the Start menu, type 'msconfig' and select System Configuration from the results.
- Switch to the Services tab, select Hide all Microsoft Services and click Disable All.
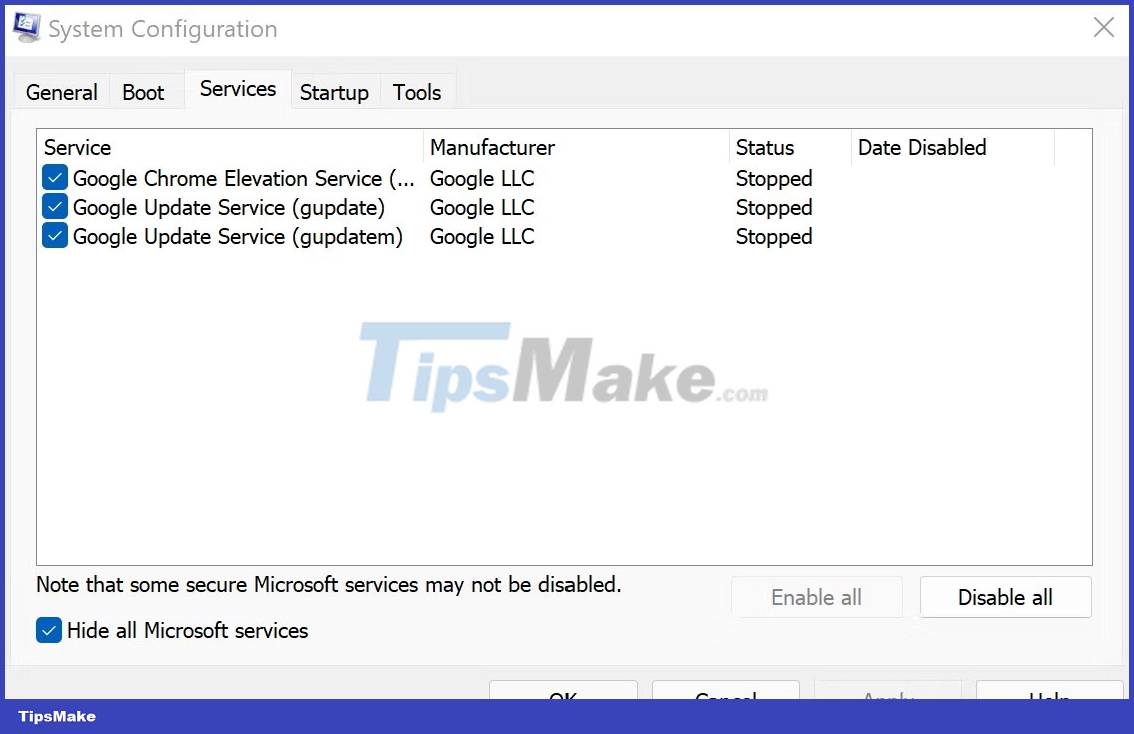
Now, you have to launch Task Manager. Here's how you can do it:
- In System Configuration, go to the Start tab and select Open Task Manager.
- Now, turn off each application one by one in the Startup tab.
- Return to the Startup tab in System Configuration and select OK.
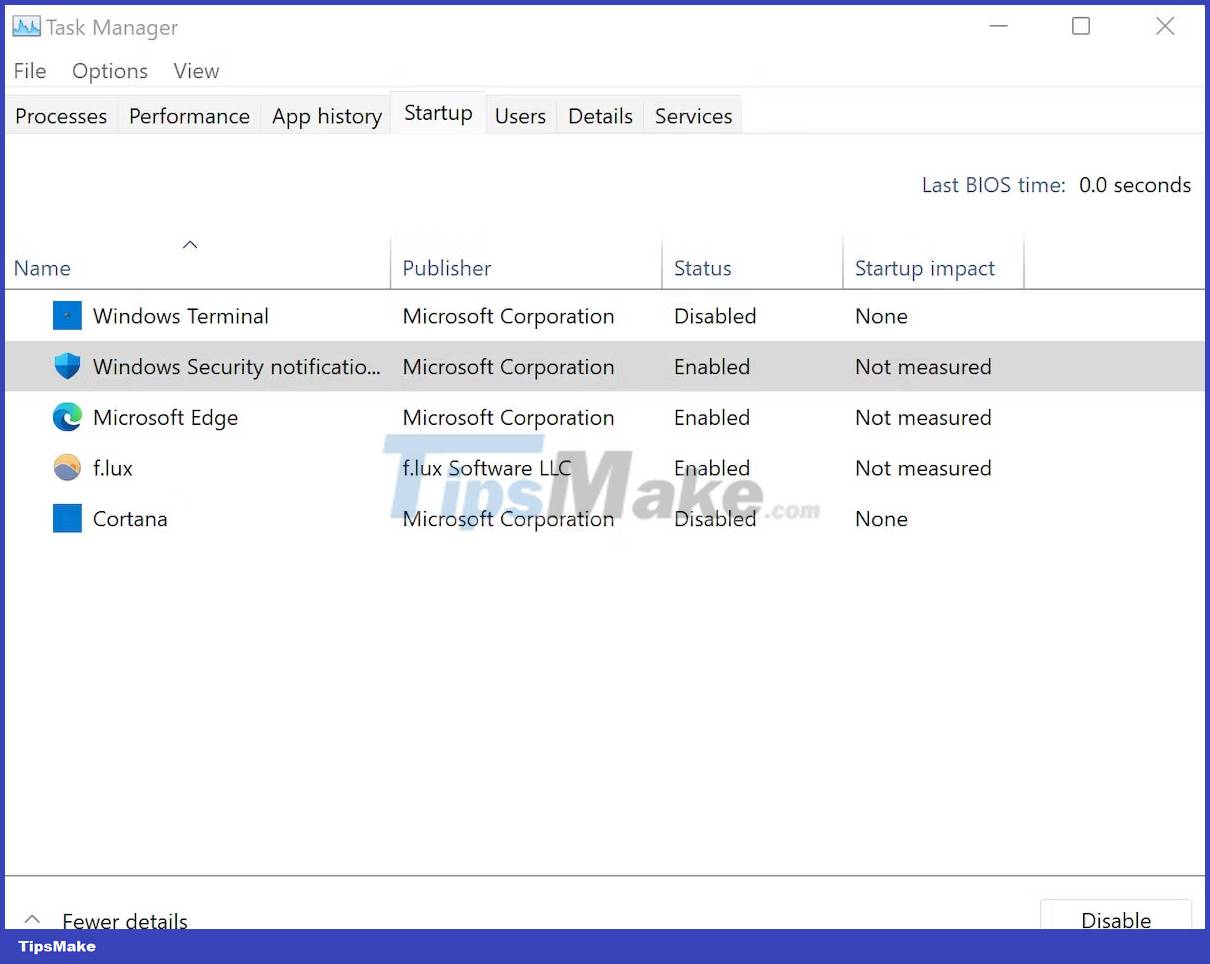
On your next reboot, Windows will be launched in a Clean Boot environment.
If the problem persists then the problem is elsewhere. So you may have to try different methods to fix it. If that's the case, skip to the next section to get back to the normal boot process.
However, if your computer works well after performing Clean Boot, this has worked. From here, you will enable each application one by one, which will help you find out which application is the culprit for your Windows errors. Here's how:
- Open System Configuration.
- Go to the Services tab, select the application in the top half of the list and click Enable. (If the problem reappears, this will remove the bottom half of the app.)
- Then, click Task Manager and go to the Startup tab.
- Select the top half of the services and enable them.
- Finally click OK and select Restart.
Repeat the process until you no longer have the troublesome apps on your PC.
How to stop Clean Boot on Windows 11
Whether the Clean Boot process fixes your Windows 11 error or not, you will eventually have to get rid of it. To do that, follow the steps below:
- Go to the search bar in the Start menu, type 'msconfig' and select System Configuration.
- Click the Services tab, select the Hide all Microsoft services check box, and click the Enable all button.
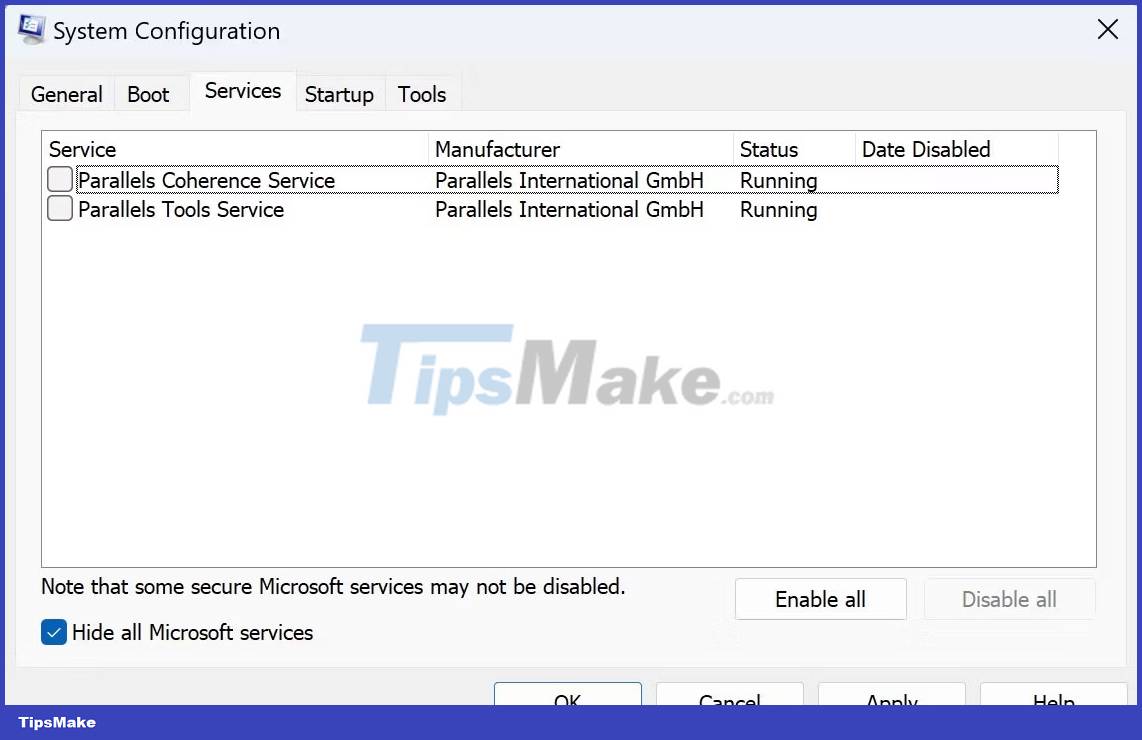
Now, follow the steps below:
- Now, click Startup > Open Task Manager.
- Select each disabled application and click Enable.
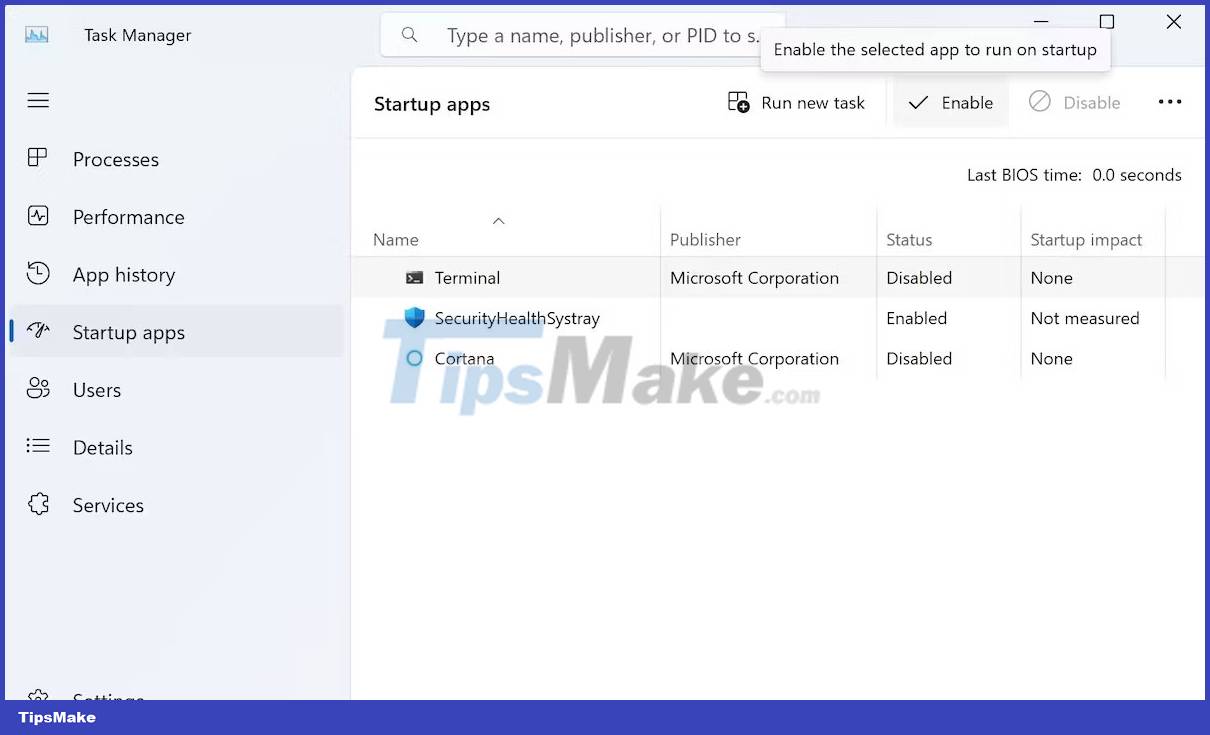
Now, do a quick reboot and your Windows 11 will boot normally from here on out.
Clean Boot is a useful method to keep in mind to find problems on Windows 11. Although sometimes people do not clearly know the difference between Clean Boot and Safe Boot mode, Clean Boot differs in that it allows You have more control over what applications and services can run during startup.
You should read it
- How to use Clean Master to clean up, speed up Windows
- Windows 10 won't boot? Here are 10 steps to fix Windows 10 not starting
- How to delete ransomware creates a .boot file
- Speed up Windows 10 from boot to shutdown
- How to fix Windows 10 not booting error
- Instructions to edit or replace Boot.ini file on Windows XP
- How to fix boot errors on Windows 8
- Steps to fix dual boot option not showing in Windows 10
May be interested
- How to fix boot errors on Windows 8
 if you are using windows 8, you will probably notice that this operating system gives an impressive boot time, much faster than previous windows versions. that's because in windows 8, microsoft applies a new boot feature called 'quick start', which is a combination of cold boot mode and hibernate windows startup.
if you are using windows 8, you will probably notice that this operating system gives an impressive boot time, much faster than previous windows versions. that's because in windows 8, microsoft applies a new boot feature called 'quick start', which is a combination of cold boot mode and hibernate windows startup. - Steps to fix dual boot option not showing in Windows 10
 if your dual-boot system doesn't show the operating system selection menu or windows boot manager during boot, you're not alone. the lack of a dual boot option is common on newly created dual boot systems, mainly caused by an incorrectly configured boot manager.
if your dual-boot system doesn't show the operating system selection menu or windows boot manager during boot, you're not alone. the lack of a dual boot option is common on newly created dual boot systems, mainly caused by an incorrectly configured boot manager. - How to speed up Windows 10 startup
 windows 10 boots slowly like a crawl, is there any way to speed up windows 10 when booting? yes, here are ways to speed up windows 10 boot for you, very simple and easy to do.
windows 10 boots slowly like a crawl, is there any way to speed up windows 10 when booting? yes, here are ways to speed up windows 10 boot for you, very simple and easy to do. - 20 best USB boot software
 20 this usb boot software will help you create usb boot, usb install win quickly, easily, even can create usb boot containing many operating systems.
20 this usb boot software will help you create usb boot, usb install win quickly, easily, even can create usb boot containing many operating systems. - How to create USB Boot, USB install Windows by Rufus
 how to create usb boot installed win is pretty much, you can create usb boot with hiren's boot cd, universal usb installer, ... but the quick, easiest way is to create a boot usb with rufus. the following is a guide to creating a usb boot using rufus for your reference.
how to create usb boot installed win is pretty much, you can create usb boot with hiren's boot cd, universal usb installer, ... but the quick, easiest way is to create a boot usb with rufus. the following is a guide to creating a usb boot using rufus for your reference. - How to restore Master Boot Record in Windows 10
 master boot record (mbr) is a special type of boot sector found when starting the system partition. mbr informs about the upcoming boot process such as partition distribution, size, file system, etc. a mbr traditionally contains a small part of executable code, turning the boot process into the appropriate operating system. .
master boot record (mbr) is a special type of boot sector found when starting the system partition. mbr informs about the upcoming boot process such as partition distribution, size, file system, etc. a mbr traditionally contains a small part of executable code, turning the boot process into the appropriate operating system. . - Top 3 methods to improve computer boot time
 upgrade to windows 8, upgrade the hard drive to ssd, perform system tweaks are the top 3 methods to help speed up computer boot.
upgrade to windows 8, upgrade the hard drive to ssd, perform system tweaks are the top 3 methods to help speed up computer boot. - How to Fix Boot Loop Problems in Windows
 after starting your windows device, you may sometimes experience an infinite boot loop issue (also known as an 'infinite boot loop' error).
after starting your windows device, you may sometimes experience an infinite boot loop issue (also known as an 'infinite boot loop' error). - 8 things to remember before performing a clean install of Windows
 a clean install of windows is like solving many problems with one solution. if your pc has been infected with malware, viruses, or other threats, a clean install of windows will most likely be the last resort to get things back on track.
a clean install of windows is like solving many problems with one solution. if your pc has been infected with malware, viruses, or other threats, a clean install of windows will most likely be the last resort to get things back on track. - Use parallel Windows 7 and Windows 8 on PC
 if you have a pc running windows 7 but aren't sure if you're ready to upgrade to windows 8, a dual-boot system might be a good solution.
if you have a pc running windows 7 but aren't sure if you're ready to upgrade to windows 8, a dual-boot system might be a good solution.










 The sudo command is coming to Windows 11
The sudo command is coming to Windows 11 Windows 11 tests a feature that allows using Android phones as wireless webcams
Windows 11 tests a feature that allows using Android phones as wireless webcams Microsoft officially announced the Windows 11 'Moment 5' update
Microsoft officially announced the Windows 11 'Moment 5' update Microsoft added Intel CPU series to the Windows 11 support list, without mentioning AMD
Microsoft added Intel CPU series to the Windows 11 support list, without mentioning AMD Microsoft adds SSE4.2 to the list of Windows 11 compatibility standards
Microsoft adds SSE4.2 to the list of Windows 11 compatibility standards Windows 11 will likely not require a reboot for security updates
Windows 11 will likely not require a reboot for security updates