How to Log Off Windows 8
Method 1 of 2:
Using the Mouse and Keyboard
-
 Save your work. Logging out of Windows will close your programs, so make sure any important work you are doing is saved.
Save your work. Logging out of Windows will close your programs, so make sure any important work you are doing is saved. -
 Open the Shortcut Menu. Press ⊞ Win+X to open this menu. You can open it on either the Desktop or the Start screen.
Open the Shortcut Menu. Press ⊞ Win+X to open this menu. You can open it on either the Desktop or the Start screen. -
 Sign out. Hover your mouse over "Shut down or sign out" and then click "Sign out". You will be logged out of Windows.
Sign out. Hover your mouse over "Shut down or sign out" and then click "Sign out". You will be logged out of Windows.- You can also press Ctrl+Alt+Del and select "Sign out" or "Switch user". If you select "Sign out" any programs you have open will be closed. If you select "Switch user", your session will be saved for the next time you log in.
-
 Log in with another account. When you log out of Windows 8, you will be taken to the Lock screen. Click your mouse to bypass the lock screen and then click the account you want to log in as. If there is a password for the account, you will need to enter it now.
Log in with another account. When you log out of Windows 8, you will be taken to the Lock screen. Click your mouse to bypass the lock screen and then click the account you want to log in as. If there is a password for the account, you will need to enter it now.
Method 2 of 2:
Using a Touch Screen
-
 Save your work. Logging out of Windows will close your programs, so make sure any important work you are doing is saved.
Save your work. Logging out of Windows will close your programs, so make sure any important work you are doing is saved. -
 Open the Charms Bar. You can open this by swiping from right to left, starting at the far right of the screen. If you are already on the Start menu, skip down to Step 4.
Open the Charms Bar. You can open this by swiping from right to left, starting at the far right of the screen. If you are already on the Start menu, skip down to Step 4.- If you aren't using a touch screen, you can open the Charms Bar by placing your mouse cursor in the upper- or lower-right corner of the screen.
-
 Tap the Start button. This will open the Start screen. You can open this screen from anywhere in Windows.
Tap the Start button. This will open the Start screen. You can open this screen from anywhere in Windows.- You can open the Start screen by pressing the ⊞ Win key if you have a keyboard connected to your touch screen device.
-
 Sign out or switch accounts. Click your profile picture at the top of the Start screen. Select "Sign out" to close all of your active programs and sign out of Windows. Click another account name on the list to switch accounts, leaving your original account signed in.
Sign out or switch accounts. Click your profile picture at the top of the Start screen. Select "Sign out" to close all of your active programs and sign out of Windows. Click another account name on the list to switch accounts, leaving your original account signed in.
4 ★ | 2 Vote
You should read it
- 6 ways to customize the Start Screen screen in Windows 8
- How to Sign Out of Apple Messages
- How to Log Out of Netflix on Windows 8
- Turn off the Start Screen screen in Office 2013
- How to Add or Delete Items and Categories in the All Apps Screen of the Windows 8 Start Menu
- How to use Open-Shell to create your own Start menu on Windows 10
- How to Protect Folders With Passwords
- How to enable / disable the Start menu full screen in Windows 10
May be interested
- How to download Windows 10 Theme for Windows 7
 since the release of windows 10, many windows 7 and windows 8 users want to get the windows 10 interface in windows 7/8 by installing a visual style (theme). those looking for a good windows 10 theme for windows 7 will be happy to know that the windows 10 theme is available for windows 7.
since the release of windows 10, many windows 7 and windows 8 users want to get the windows 10 interface in windows 7/8 by installing a visual style (theme). those looking for a good windows 10 theme for windows 7 will be happy to know that the windows 10 theme is available for windows 7. - Compare Windows 10 and Windows 11
 windows 11 has officially launched. with it come some pretty big changes to the windows experience. whether it's brand new features or old functionality with a new look, windows 11 seems to have breathed new life into most people.
windows 11 has officially launched. with it come some pretty big changes to the windows experience. whether it's brand new features or old functionality with a new look, windows 11 seems to have breathed new life into most people. - Windows operating system is 35 years old, everything you need to know about Windows
 35 years ago on 11/20/2085, the first version of windows operating system appeared to replace ms-dos, which completely changed the history of computer technology. it is an important pillar paving the way for the modern versions of windows that we are using today.
35 years ago on 11/20/2085, the first version of windows operating system appeared to replace ms-dos, which completely changed the history of computer technology. it is an important pillar paving the way for the modern versions of windows that we are using today. - Instructions for upgrading Windows 7 to Windows 8 and Windows 8.1
 microsoft allows users running windows 7 and windows xp to upgrade directly to windows 8 or windows 8.1 without having to reinstall windows. in the article below, network administrator will guide you through the steps to upgrade from windows 7 to windows 8 and windows 8.1.
microsoft allows users running windows 7 and windows xp to upgrade directly to windows 8 or windows 8.1 without having to reinstall windows. in the article below, network administrator will guide you through the steps to upgrade from windows 7 to windows 8 and windows 8.1. - Use Windows XP Mode on Windows 8
 windows xp mode is no longer active in windows 8. and so is the future. explaining this, microsoft simply stated that it will no longer support windows xp and does not want users to continue using it, even in a virtual machine. however, you can easily set up windows xp mode in windows 8.
windows xp mode is no longer active in windows 8. and so is the future. explaining this, microsoft simply stated that it will no longer support windows xp and does not want users to continue using it, even in a virtual machine. however, you can easily set up windows xp mode in windows 8. - Instructions for using Snap feature on Windows 10 with shortcut
 snap on windows 10 is completely different than on windows 7 and 8. with windows 10, you can flexibly move or resize open application windows throughout the screen position easily. based on new shortcut keys.
snap on windows 10 is completely different than on windows 7 and 8. with windows 10, you can flexibly move or resize open application windows throughout the screen position easily. based on new shortcut keys. - How does Windows 7, 8 not automatically upgrade to Windows 10?
 for windows 7 and windows 8 users, if windows 10 is eligible to upgrade windows 10 will receive a notification to upgrade windows 10 in the system tray. however, if you don't want to use windows 10, you can still block windows 7 and 8 upgrades to windows 10.
for windows 7 and windows 8 users, if windows 10 is eligible to upgrade windows 10 will receive a notification to upgrade windows 10 in the system tray. however, if you don't want to use windows 10, you can still block windows 7 and 8 upgrades to windows 10. - How to enter Windows XP mode from Windows 7 to Windows 10
 moving xp mode from windows 7 as a virtual machine to windows 10 is relatively difficult, because of the different drives and multiple files used. this tutorial will show you an easy workaround, the whole process takes less than 10 minutes.
moving xp mode from windows 7 as a virtual machine to windows 10 is relatively difficult, because of the different drives and multiple files used. this tutorial will show you an easy workaround, the whole process takes less than 10 minutes. - Even if you're tired of Windows 10, don't downgrade to Windows 8.1
 how to geek, after trying to reinstall windows 8.1 and experiencing it for a few hours, advised users that it should not be back to windows 8.1. try to find out why so.
how to geek, after trying to reinstall windows 8.1 and experiencing it for a few hours, advised users that it should not be back to windows 8.1. try to find out why so. - Working with windows in Windows
 one thing is obvious but windows are an important part of microsoft windows. nearly everything users do in windows involves a certain window. however, if all you do with the window is just opening and closing and dragging them around the screen, you seem to be missing a little creativity.
one thing is obvious but windows are an important part of microsoft windows. nearly everything users do in windows involves a certain window. however, if all you do with the window is just opening and closing and dragging them around the screen, you seem to be missing a little creativity.
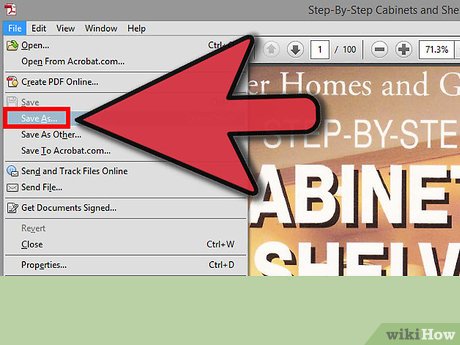
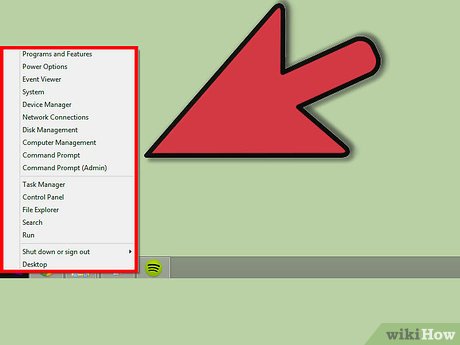
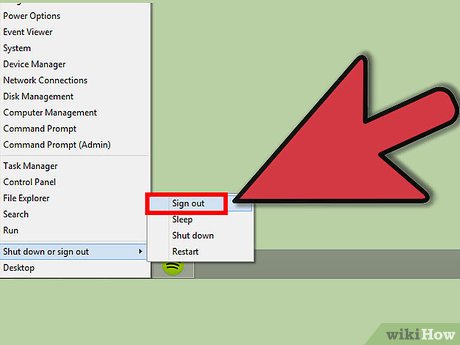







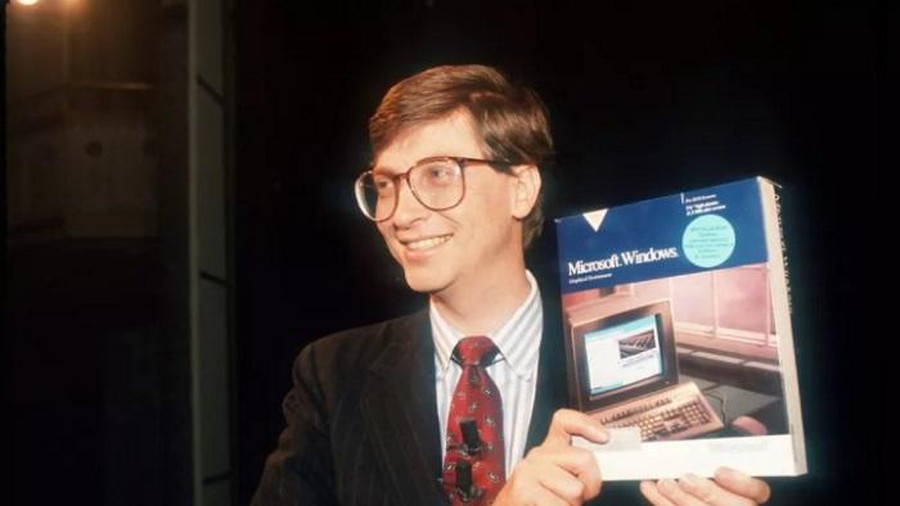







 How to Dual Boot a Compatible Linux Distro with Windows 8
How to Dual Boot a Compatible Linux Distro with Windows 8 How to Set Program Access in Windows 8
How to Set Program Access in Windows 8 How to Use Narrator on Windows 8.1
How to Use Narrator on Windows 8.1 How to Print in Windows 8
How to Print in Windows 8 How to View PDF and XPS Files in Windows 8.1 with Reader App
How to View PDF and XPS Files in Windows 8.1 with Reader App How to Control Windows 8 Startup Programs
How to Control Windows 8 Startup Programs