How to Dual Boot a Compatible Linux Distro with Windows 8
Method 1 of 2:
Part One: Partitioning the Hard Drive
-
 Assuming you have a Windows 8 PC or laptop and an Ubuntu 64-bit (or other 64-bit Distro) disk or USB ready, create a backup of your Windows 8 Installation just in case.
Assuming you have a Windows 8 PC or laptop and an Ubuntu 64-bit (or other 64-bit Distro) disk or USB ready, create a backup of your Windows 8 Installation just in case. -
 Create a partition where you will install Linux using Windows Disk management.
Create a partition where you will install Linux using Windows Disk management. -
 If you want to install an Ubuntu system in one partition and the files and folders in another, create 2 partitions, one about 30GB (but at least 15GB), and the other for your files and folders. The partition for your files and folders can be as large as you like.
If you want to install an Ubuntu system in one partition and the files and folders in another, create 2 partitions, one about 30GB (but at least 15GB), and the other for your files and folders. The partition for your files and folders can be as large as you like. -
 You're almost ready to start the installation. The next few steps are where things may differ, depending on the PC.
You're almost ready to start the installation. The next few steps are where things may differ, depending on the PC. -
 Enter your BIOS settings to change a few things.
Enter your BIOS settings to change a few things. -
 Find, and disable Fastboot.
Find, and disable Fastboot. -
 Find the UEFI settings (in boot section of BIOS settings) and change the settings to allow "other OS" to boot.
Find the UEFI settings (in boot section of BIOS settings) and change the settings to allow "other OS" to boot.- Make sure that you do this correctly.
Method 2 of 2:
Part Two: Installing Ubuntu
-
 In boot options in your BIOS, find and select the Ubuntu UEFI option to boot. If you don't do this, the Ubuntu installation will not boot.
In boot options in your BIOS, find and select the Ubuntu UEFI option to boot. If you don't do this, the Ubuntu installation will not boot. -
 Using your Ubuntu DVD or USB, start the installation process.
Using your Ubuntu DVD or USB, start the installation process. -
 When you've reached the options screen, choose the "something else" option.
When you've reached the options screen, choose the "something else" option. -
 Find the empty space you created in Windows.
Find the empty space you created in Windows. -
 Create a swap partition. Choose the empty space and create a partition that is equal to your RAM (the swap partition is named swap).
Create a swap partition. Choose the empty space and create a partition that is equal to your RAM (the swap partition is named swap). -
 Create a root partition. This will hold your Ubuntu systems' files' application data, so make at least 15GB, but 30GB is an ideal size imo (the root partition is named ./).
Create a root partition. This will hold your Ubuntu systems' files' application data, so make at least 15GB, but 30GB is an ideal size imo (the root partition is named ./). -
 Create a partition for your files and folders with the empty space left over on the created partition (this partition is named /Home).
Create a partition for your files and folders with the empty space left over on the created partition (this partition is named /Home). -
 Click on the partition you create for the System (./) and install Ubuntu. Upon reboot, if all was done correctly, you will get the grub screen.
Click on the partition you create for the System (./) and install Ubuntu. Upon reboot, if all was done correctly, you will get the grub screen.
3.5 ★ | 2 Vote
You should read it
- What is the Master Partition Table?
- Start Linux and Windows XP on the same machine
- How to Use Boot Camp
- What is a Volume Boot Record (VBR)?
- 6 ways to adjust Raspberry Pi via boot partition
- 20 best USB boot software
- How to create USB Boot, USB install Windows by Rufus
- Invalid Partition Table is what error and how to fix it
May be interested
- Fix Windows and Linux errors showing different time at dual boot
 when booting windows and linux, you may notice that it is not possible to synchronize the system clock between these two operating systems. this is because these two operating systems use different timing methods. this article will show you how to fix windows and linux errors showing different time at dual boot.
when booting windows and linux, you may notice that it is not possible to synchronize the system clock between these two operating systems. this is because these two operating systems use different timing methods. this article will show you how to fix windows and linux errors showing different time at dual boot. - How to install Kali Linux running Dual Boot with Windows
 instructions detail how to install kali linux running in parallel with windows operating system. tips to install kali linux dual boot with windows, simple and fastest
instructions detail how to install kali linux running in parallel with windows operating system. tips to install kali linux dual boot with windows, simple and fastest - 7 Enterprise Linux Server Distributions
 the newest entrants to the linux team are businesses looking for stable and secure distributions to enhance their production cycles.
the newest entrants to the linux team are businesses looking for stable and secure distributions to enhance their production cycles. - 6 best Linux distros for gaming
 linux is not very prominent when it comes to games, but that doesn't mean you can't play games on this platform. in fact, there are several gaming-focused linux distributions that provide built-in support for game libraries and game-focused hardware drivers, like graphics cards.
linux is not very prominent when it comes to games, but that doesn't mean you can't play games on this platform. in fact, there are several gaming-focused linux distributions that provide built-in support for game libraries and game-focused hardware drivers, like graphics cards. - Use parallel Windows 7 and Windows 8 on PC
 if you have a pc running windows 7 but aren't sure if you're ready to upgrade to windows 8, a dual-boot system might be a good solution.
if you have a pc running windows 7 but aren't sure if you're ready to upgrade to windows 8, a dual-boot system might be a good solution. - How to dual boot Windows 11 and Windows 10
 with a dual-boot system, you can install windows 11 on a windows 10 pc. this allows you to test out the new operating system from microsoft without having to uninstall the existing operating system.
with a dual-boot system, you can install windows 11 on a windows 10 pc. this allows you to test out the new operating system from microsoft without having to uninstall the existing operating system. - Create dual-boot menu after installing Windows XP parallel Vista / 7
 the dual-boot menu is the interface that appears during boot to select the version of windows you want to use in case the computer installs multiple operating systems. the following article will show you how to create a dual-boot menu in case of installing windows xp with windows vista / 7.
the dual-boot menu is the interface that appears during boot to select the version of windows you want to use in case the computer installs multiple operating systems. the following article will show you how to create a dual-boot menu in case of installing windows xp with windows vista / 7. - Is it possible to dual boot Windows 10 and SteamOS on PC?
 steamos is not exactly the same as other linux distributions but it uses a modified version of the core arch linux. is it possible to dual boot windows 10 and steamos? the answer is yes.
steamos is not exactly the same as other linux distributions but it uses a modified version of the core arch linux. is it possible to dual boot windows 10 and steamos? the answer is yes. - EasyWSL tool can turn Linux docker image into Windows 10 WSL distro
 the easywsl tool can help you easily create a distro for windows subsystem for linux on windows 10.
the easywsl tool can help you easily create a distro for windows subsystem for linux on windows 10. - How to install dual boot Windows 10 and Windows Server
 there are many situations where users need to set up a dual boot boot like working on an application that is incompatible with the operating system, needing a separate environment to test the tool or just want to use it with one operating system. other.
there are many situations where users need to set up a dual boot boot like working on an application that is incompatible with the operating system, needing a separate environment to test the tool or just want to use it with one operating system. other.
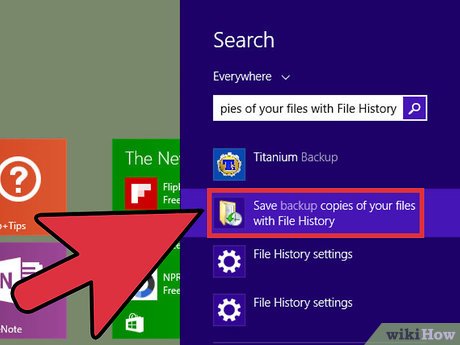
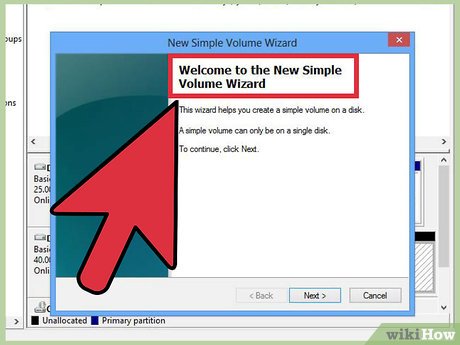
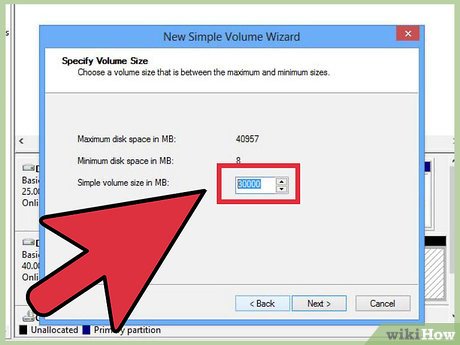






















 How to Set Program Access in Windows 8
How to Set Program Access in Windows 8 How to Use Narrator on Windows 8.1
How to Use Narrator on Windows 8.1 How to Print in Windows 8
How to Print in Windows 8 How to View PDF and XPS Files in Windows 8.1 with Reader App
How to View PDF and XPS Files in Windows 8.1 with Reader App How to Control Windows 8 Startup Programs
How to Control Windows 8 Startup Programs How to Add Start Tiles to the Taskbar in Windows 8
How to Add Start Tiles to the Taskbar in Windows 8