How to Fix Laptop Keys
Prepare to repair or replace the key
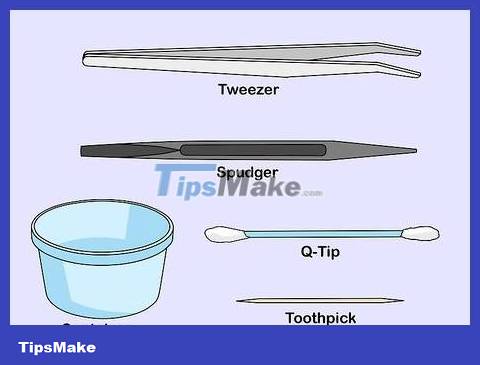
Prepare repair tools. To try repairing a laptop keyboard, you will need the following items:
Pry tool - Something made of plastic, such as a credit card or spudger, is best; If you don't have one, you can use a butter knife or flat head screwdriver.
Cotton swab - Used to clean dust and debris from the area around the keys.
Toothpick - Used to clean the grooves around the keys.
Tweezers - Used to pull out parts of the key frame. It's not necessary but it would be very useful.
Container - Used to store key parts while repairing. You can use a bowl, plastic bag or any similar item.

You need to know the structure of laptop keys. Most keys on laptops consist of three parts: the plastic button (which is the key), the key frame (the flat piece of plastic below the button), and the key pad (the rubber piece between the button and the key frame).
Most MacBook keys do not have rubber pads.
Most computer key frames consist of two or more interlocking plastic pieces.

Find a clean workplace. Somewhere flat and clean in the house (such as the dining room table or kitchen counter) is best to carry out the repair.

Turn off the machine and unplug the power. You need to make sure the computer is turned off and disconnected from the power source before removing the key.
You should also remove the laptop battery (if possible).

Don't forget to ground yourself before touching the computer. Although the possibility of static electricity damaging the computer's internal components through the keyboard is very small, self-grounding only takes a few seconds and is a good habit when working with electronic devices in general. .
Fix keys

Clean the area around the keys. Use a damp cotton swab to wipe the area around the key you need to replace, as well as adjacent keys. You can move the cotton swab in a square pattern around the key.
If the keyboard seems sticky or dirty, apply a small amount of rubbing alcohol to a cotton swab to clean stubborn marks.

Clean the grooves below the keys. Use a toothpick to gently scrape the space below and around the keys. This will help clean out any dirt or debris that has fallen into the key slot.

Remove the key. Insert the tool under the key at a 45-degree angle and then pry the button up from the keyboard. Set the keypad aside.

Mobile Kangaroo
Computer repair technician & CEO, Mobile Kangaroo
Joseph Alexander is the CEO of Mobile Kangaroo, a full-service repair shop and Apple authorized service provider headquartered in Mountain View, CA. Mobile Kangaroo has been repairing electronic devices such as computers, phones and tablets for over 16 years. They are an Apple authorized service provider with locations in over 20 cities.

Mobile Kangaroo
Computer Repair Technician & CEO, Mobile Kangaroo
With unresponsive keys, we usually just need to remove them, clean them, and reattach them. Mostly due to dirt, after proper cleaning, the keys will be able to operate normally. If that doesn't work, you may need to replace the entire keyboard.

Check the key frame to see if any part is bent or out of position. If the key frame shows signs of warping, try pressing down on the bent part to see if it snaps into place.
Similarly, if the button is misaligned or not close, you need to press down so that the key pops into place.

Remove the internal parts of the key. These parts include the key frame and rubber pad.
Don't forget to write down the location of the internal parts of the key so you can reassemble it later.

Find and remove obstructions. One of the common reasons why laptop keys do not work is because foreign objects are stuck underneath the keys. If you find any dirt or residue stuck underneath, you need to remove and clean this area.

Reinstall the key frame and rubber pad. Install both the base frame and pad back into the original position of the key. You may need to press down on parts of the frame to snap it into place.

Insert the key back into place. Insert the button into the frame at a 45 degree angle and then press the other side into place. Thus, the hooks usually located below the buttons will be installed on the latch.
If the button does not have a hook, the key can still be inserted into its natural horizontal position when you push down on the plastic button.

Press the key down. The button will snap into place and bounce as soon as you release it.
If the key still doesn't work (doesn't bounce, text doesn't appear, etc.), you need to replace it with a new one.
Replace keys

Find computer model information. To find the right replacement key, it's important to know your computer model:
On Windows - Open Start , type this pc, click This PC , click the Computer tab in the upper left corner, select System Properties , and look at the name below the title. subject "Device specifications". The laptop's brand will be listed at the top.
On Mac - Open the Apple menu and click About This Mac , then look at the text below the "Version" heading.

Look up your computer's alternate keys. Enter the computer's manufacturer name and model number, followed by replacement keyor phím thay thếgo to Google and look through the results.
For example, you can type asus q553ub phím thay thếinto Google.

Order replacement keys. Your choices will vary depending on your computer model and country location.
You can check out Shopee, Lazada, Tiki or other stores that sell replacement key components.

Disassemble the key and its internal parts. Similar to the previous repair process, you must clearly understand the location of the key parts before removing it so you can reinstall it properly.
If possible, you should take a photo of the sample before disassembling the internal parts of the key for review later.

Insert the replacement key frame into place. The new key frame will fit snugly into the position of the old key frame.

Press the key into position. Place the key right in the middle of the frame and then press down until it clicks into place with a 'click' sound.
Skip this step on MacBooks or other keyboards that don't use rubber pads.

Place the replacement key in the key frame. Insert the button into the frame at a 45 degree angle and then press the other side into place.

Press the key down. The button will snap into place and bounce as soon as you release it.
Check the key operation again before discarding the receipt.
You should read it
- Why do the F and J keys on the computer keyboard have horizontal lines?
- 4 ways to measure FPS frame rate (Frame Per Second) in PC game
- How to Use Function Keys Without Pressing Fn on Windows 10
- 38 great uses of the 'Windows' key on a computer keyboard, not everyone knows
- Why are phone and computer number keys different?
- Summary of the features of Fn keys on laptops
- How to Use Keytweak
- How to remap the Fn keys on macOS
- How to turn Caps Lock keys into modifier keys on Mac
- How to show the alignment frame in Word
- How to enable Mouse Keys Windows 10
- How to use function keys in Microsoft Excel
May be interested

How to Fix Stuck Keyboard Buttons

What to do if Ethernet connection keeps dropping on Windows 10/11?

How to fix the error of Command Prompt opening automatically on Windows

13 Ways to Fix Cannot Copy/Paste Error in Windows 10, 8.1, 7

Fix File Explorer not responding error in Windows 11/10

Fix error The application has failed to start because its side-by-side configuration is incorrect


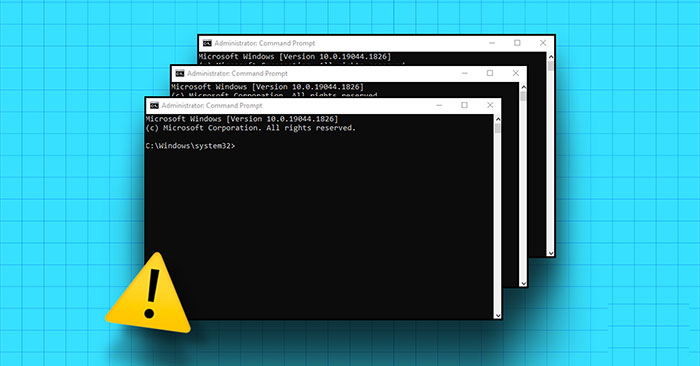

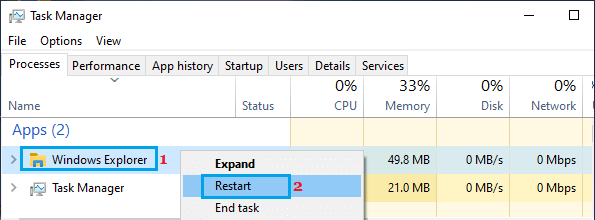

 Summary of the features of Fn keys on laptops
Summary of the features of Fn keys on laptops How to fix laptop keyboard error does not type any keys
How to fix laptop keyboard error does not type any keys Understand the connection and key presses on the Macbook
Understand the connection and key presses on the Macbook How to turn on and off function keys FN + F1, F2, F3, ... F12 on Laptop
How to turn on and off function keys FN + F1, F2, F3, ... F12 on Laptop How to Right Click on a Macbook Laptop
How to Right Click on a Macbook Laptop How to turn off laptop keyboard to use separate keyboard quickly and easily
How to turn off laptop keyboard to use separate keyboard quickly and easily