How to enable Mouse Keys Windows 10
To facilitate all operations on the computer, usually we will use the mouse and keyboard in parallel. However, when using the computer mouse is not correct, the computer does not receive or has no signal, how to do it? If you have not purchased a new mouse instead, you can use the keyboard on Windows 10 to become a mouse.
In essence, it is the Mouse Keys feature available on Windows 10. When the computer mouse has a problem, it is possible to use the keyboard to replace and control the mouse to use. So how to enable Mouse Keys on Windows 10? Readers can refer to the following tutorial of Network Administrator.
Step 1:
At the search bar on Windows, we enter the keyword Ease and then select Ease of Access Center .
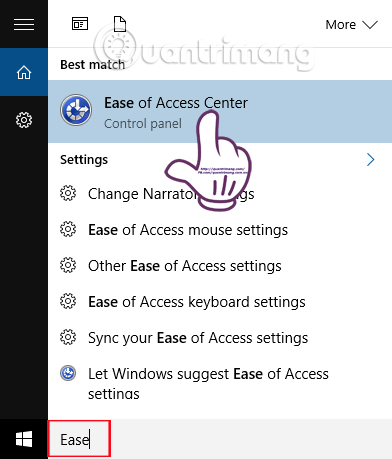
Step 2:
Next comes the Ease of Access Center interface, we scroll down to Explore all settings , then select Make the mouse easier to use .

Step 3:
In the new interface Make the mouse easier to use, the Control the mouse with the keyboard section will have 2 different options. Turn on Mouse Keys used to use mouse key settings by default. Set up Mouse Keys to manually adjust the Mouse Keys as you like. Here, we will select the Set up Mouse Keys section .

Step 4:
Go to the Mouse Keys setup interface, select Turn on Mouse Keys .
If you want to use the shortcut to quickly activate the Mouse Key feature, you can select 3 options, including:
- Turn on Mouse Keys with left ALT + left SHIFT + NUM LOCK: activate Mouse Keys with shortcut Alt + Shift + Num lock.
- Hiển thị một cảnh báo thông báo khi chuyển đổi một trên thiết lập: there is a notification when using the feature on a computer
- Hãy tạo một âm nhạc khi chuyển đổi một hoặc tắt thiết lập: Notification sound when using this feature.

Step 5:
Also at that interface you scroll down to Pointer Speed . Here you will adjust the cursor speed at the Top speed bar and Acceleration.
Select the box to hold down CTRL to speed up and SHIFT to slow down to use the Shift and Ctrl keys to increase or decrease the speed of the mouse pointer.

Step 6:
At the end of the Other Settings section, we can choose to use Mouse Keys with the number keys when opening or turning off Num Lock. After you have completed all adjustments, set the Mouse Keys feature, click Apply and OK to save.
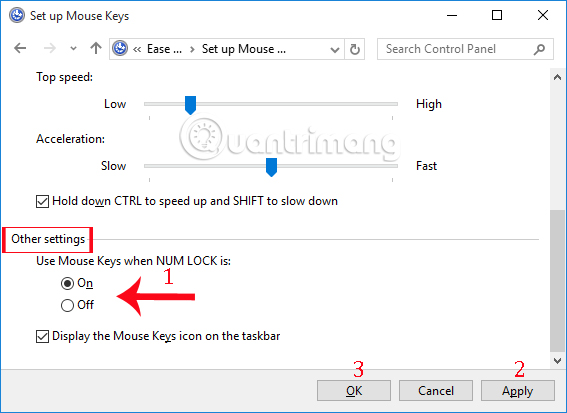
Step 7:
So whenever we enable Mouse Keys on Windows 10, we will receive the message as shown below.Yes , it is OK to use Yes .

So we have activated the Mouse Keys feature on Windows 10 already. When the mouse on your computer has problems, you can use Mouse Keys, use the keyboard to control the mouse on the computer.
Refer to the following articles:
- The basic steps of fixing cursor cursors flutter in Windows
- Summary of some ways to fix USB Device Not Recognized on Windows 7, 8 and 10
- 4 steps to troubleshoot audio loss in Windows
I wish you all success!
You should read it
- How to fix mouse lag in Windows 11/10
- Logitech launches MX Master 3, the world's best office mouse
- 10 shortcut keys to remember when not using the mouse
- Instructions for using a replacement keyboard for a broken mouse
- 38 great uses of the 'Windows' key on a computer keyboard, not everyone knows
- How to change mouse settings in Windows
- 8 things to know when buying a computer mouse
- The power of the Scroll key
May be interested
- How to switch left to right mouse on Windows 11
 many left-handed users complain that they have difficulty interacting with their computers. i will guide you how to switch left to right mouse on windows 11...
many left-handed users complain that they have difficulty interacting with their computers. i will guide you how to switch left to right mouse on windows 11... - Windows 10 mouse problems and workarounds
 computer problems often make you uncomfortable. however one of the most annoying problems is the mouse. without it, navigating the system is a problem.
computer problems often make you uncomfortable. however one of the most annoying problems is the mouse. without it, navigating the system is a problem. - How to control the mouse with the keyboard in Windows 10
 there are countless reasons why users want to configure the keyboard to use as a mouse. maybe the wireless mouse suddenly runs out of battery or mouse doesn't work, even though you've tried to make changes in windows 10 to fix the problem!
there are countless reasons why users want to configure the keyboard to use as a mouse. maybe the wireless mouse suddenly runs out of battery or mouse doesn't work, even though you've tried to make changes in windows 10 to fix the problem! - 8 things to know when buying a computer mouse
 replacing new mice can help you work better and play games more comfortably, plus it can help prevent damage to your wrists and fingers.
replacing new mice can help you work better and play games more comfortably, plus it can help prevent damage to your wrists and fingers. - How to add number keys to the Windows 10 keyboard
 a large keyboard has a dedicated number pad and a small keyboard is removed to shrink the size. users can use numeric keys on the top of the letter keys to enter numbers. some applications force you to use a row of numeric keys in this case, you can use autohotkey to add numeric keys to the keyboard.
a large keyboard has a dedicated number pad and a small keyboard is removed to shrink the size. users can use numeric keys on the top of the letter keys to enter numbers. some applications force you to use a row of numeric keys in this case, you can use autohotkey to add numeric keys to the keyboard. - How to Use Function Keys Without Pressing Fn on Windows 10
 you may be a bit annoyed because you have to press the fn key over and over to use the f1 to f12 keys on the keyboard. fortunately, there are a few ways to change this. tipsmake today will show you how to use function keys (f1 to f12) without pressing the fn key on windows 10. note: some computer manufacturers have preset the fn key used to activate the icon thumbnails on the keys f1 to f12 instead of pressing the key in that sequence directly; check in your computer's manual or try pressing the function keys to see if the fn key is needed before continuing.
you may be a bit annoyed because you have to press the fn key over and over to use the f1 to f12 keys on the keyboard. fortunately, there are a few ways to change this. tipsmake today will show you how to use function keys (f1 to f12) without pressing the fn key on windows 10. note: some computer manufacturers have preset the fn key used to activate the icon thumbnails on the keys f1 to f12 instead of pressing the key in that sequence directly; check in your computer's manual or try pressing the function keys to see if the fn key is needed before continuing. - How to Connect a Mouse to a Mac
 to connect a magic mouse 2 or magic trackpad 2 to your mac, you can plug it in and let your mac take care of the connection. for older wireless mice and trackpads, you'll need to enable bluetooth and pair the mouse with the computer...
to connect a magic mouse 2 or magic trackpad 2 to your mac, you can plug it in and let your mac take care of the connection. for older wireless mice and trackpads, you'll need to enable bluetooth and pair the mouse with the computer... - How to hover the mouse more accurately on the computer
 in principle, mouse acceleration is a useful feature in windows 10 - it increases the rate of the mouse pointer movement based on how quickly you move the cursor on the screen.
in principle, mouse acceleration is a useful feature in windows 10 - it increases the rate of the mouse pointer movement based on how quickly you move the cursor on the screen. - Steps to adjust mouse speed on Windows 11
 adjusting mouse speed on windows 11 will help you use the mouse more effectively when operating on the computer. for windows 11, we have a lot of different ways to quickly adjust the mouse speed.
adjusting mouse speed on windows 11 will help you use the mouse more effectively when operating on the computer. for windows 11, we have a lot of different ways to quickly adjust the mouse speed. - How to Block Others from Changing Mouse Cursor in Windows 11
 windows 11 provides a simple way to lock mouse cursor customization right on your computer, without the need for additional software.
windows 11 provides a simple way to lock mouse cursor customization right on your computer, without the need for additional software.










 How to use the command to create a Guest account on Windows 10
How to use the command to create a Guest account on Windows 10 How to install the driver has not been Signed on Windows 10
How to install the driver has not been Signed on Windows 10 Activate Blue Light mode on Windows 10
Activate Blue Light mode on Windows 10 Block access to Registry Editor on Windows 10/8/7
Block access to Registry Editor on Windows 10/8/7 How to uninstall Windows Insider Program Windows 10
How to uninstall Windows Insider Program Windows 10 How to change, prolong the delay of updating on Windows 10?
How to change, prolong the delay of updating on Windows 10?