How to Use Function Keys Without Pressing Fn on Windows 10
Using the Function Lock key
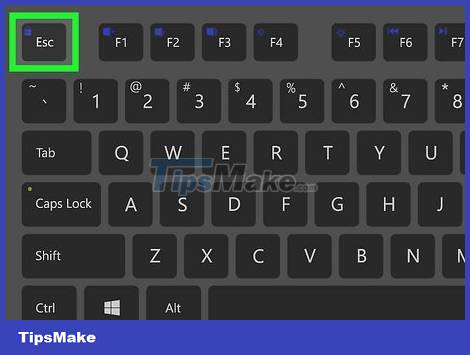
Find the Fn Lock (function lock) key on the keyboard. The Fn Lock key has a padlock symbol with the letter "Fn" and is often shared with another key, such as Esc or Shift.
For example, on a Lenovo ThinkPad, the Esc key will have "FnLk" below it, which means you can use the Esc key as a function lock key.
Not all keyboards have a Function Lock key, so this method only works in certain cases.

Hold down the Fn key. Hold down this key on your keyboard and continue to the next step.
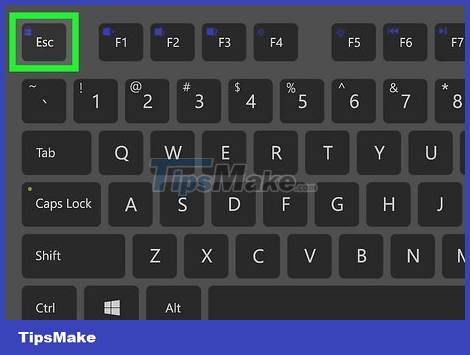
Press the Fn Lock key. When you release your hand, the Fn key will no longer be needed to use the F1 to F12 keys.
You can restore the factory settings at any time by pressing this key combination again.
Change BIOS settings
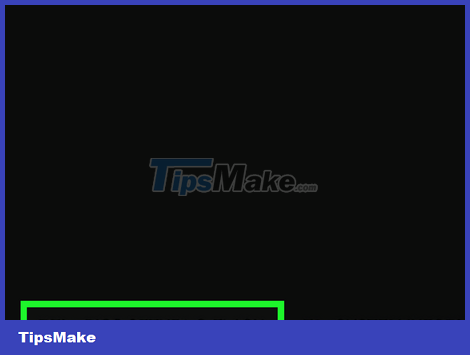
Access the system BIOS or UEFI. Depending on your computer manufacturer and BIOS version, you can change the behavior of the function keys in the BIOS. Start by booting into the BIOS. The standard method to proceed is to restart the PC and press the required key (usually F1, F2, F10 or Del). However, most modern Windows 10 PCs have an easier way like this:
Press the Windows + I key combination to open the Settings section.
Click Update & Security (Windows 10).
Click Recovery in the left pane.
Click Restart now located under "Advanced startup" in the right pane.
Click Troubleshoot.
Click Advanced Options.
Click on UEFI Firmware Settings and select Restart. The PC will boot into the BIOS.
If you don't see the option to install UEFI, search for your computer model to determine the key you need to use to access the BIOS.
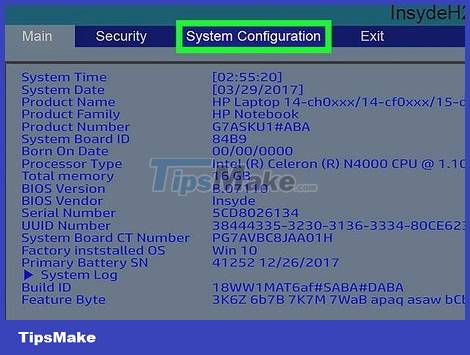
Select Configuration or System Configuration . You can use the arrow keys on your keyboard to navigate, then press Enter to select.
If you don't see the option above, look for System Options or something similar.
You may need to select the Advanced menu first.
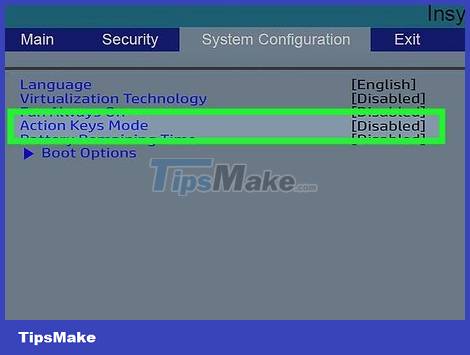
Set "Hotkey Mode" or "Action Keys" to Disabled . Feature names will vary by manufacturer. When this feature is disabled, you will no longer need to press the FN key to use the keys F1 to F12.
When you press the FN key together with one of the keys F1 through F12 triggers the action. For example, the FN + F10 key combination will enable/disable airplane mode (with the airplane icon on the MSI keyboard).
This feature can be re-enabled at any time by accessing the BIOS.
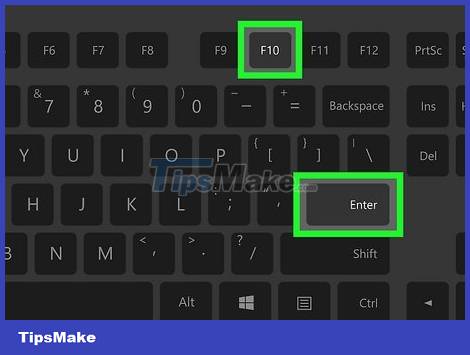
Press F10 and then Enter to save. The settings will be saved, and reboot into Windows. Now, you won't need to press the Fn key to use the F1 to F12 keys anymore.
If you want to use keyboard hotkey functions, such as Wi-Fi on/off or volume, you can still press Fn with the associated key (F1 to F12).
You should read it
- 15 ways to keep smiles on your lips even when life is toughest
- Change color between different lines in Microsoft Excel
- Google integrates WebRTC on Chrome
- To touch twice to unlock the screen on your Samsung phone
- How the laptop is called ultrabook
- Create your own Linux distribution with Ubuntu Imager
- 10 tips to change the registry in Windows XP and Vista
- Why are there identical twins, some are not?
May be interested
- Normalize string when pressing Enter key in Excel
 the following article will guide in detail how to use functions to normalize strings when pressing the enter key in excel. this function will remove spaces at the beginning and end of the line, delete two consecutive white space characters between words.
the following article will guide in detail how to use functions to normalize strings when pressing the enter key in excel. this function will remove spaces at the beginning and end of the line, delete two consecutive white space characters between words. - Function of keys from F1 -F12
 if you work with computers often, the use of shortcuts will save time and increase work efficiency, but not everyone knows all the useful shortcuts f1 to f12 on the computer keyboard.
if you work with computers often, the use of shortcuts will save time and increase work efficiency, but not everyone knows all the useful shortcuts f1 to f12 on the computer keyboard. - Using a computer for a long time, do you know the meaning of these keys?
 the list of the most useless keys on the computer keyboard and what their main function is.
the list of the most useless keys on the computer keyboard and what their main function is. - How to change the function of mouse keys
 the mouse is one of the most important devices in a computer. in some cases, you may want to change the mouse functions to suit your habits.
the mouse is one of the most important devices in a computer. in some cases, you may want to change the mouse functions to suit your habits. - How to add number keys to the Windows 10 keyboard
 a large keyboard has a dedicated number pad and a small keyboard is removed to shrink the size. users can use numeric keys on the top of the letter keys to enter numbers. some applications force you to use a row of numeric keys in this case, you can use autohotkey to add numeric keys to the keyboard.
a large keyboard has a dedicated number pad and a small keyboard is removed to shrink the size. users can use numeric keys on the top of the letter keys to enter numbers. some applications force you to use a row of numeric keys in this case, you can use autohotkey to add numeric keys to the keyboard. - How to turn Caps Lock keys into modifier keys on Mac
 many computer users find the caps lock key useless, they rarely or even not use it for a long time. this is how to make caps lock keys more useful on mac.
many computer users find the caps lock key useless, they rarely or even not use it for a long time. this is how to make caps lock keys more useful on mac. - Things you don't know that the iPhone's Home key can do
 some tips and tricks to use the home key on the iphone like turning off the reach feature with reachability, slowing down the home key, turning off siri, pressing 3 times consecutively for the home key ... follow this article for more info !
some tips and tricks to use the home key on the iphone like turning off the reach feature with reachability, slowing down the home key, turning off siri, pressing 3 times consecutively for the home key ... follow this article for more info ! - How to turn off the vibration effect when pressing keys on Android
 most on-screen keyboard apps feature vibration feedback — also known as 'haptic feedback' — to make touchscreen input more realistic.
most on-screen keyboard apps feature vibration feedback — also known as 'haptic feedback' — to make touchscreen input more realistic. - Signal Processing (Signal Handling) in C ++
 signal (signal) is the interrupt that is distributed to an operating system process that can end a program. you can create interrupts by pressing ctrl + c on unix systems, linux, mac os or windows.
signal (signal) is the interrupt that is distributed to an operating system process that can end a program. you can create interrupts by pressing ctrl + c on unix systems, linux, mac os or windows. - How to use Fn key - function on Laptop keyboard
 instead of using the traditional method of pressing and holding the fn + key of any function key (f1 - f12), you can install just press any function key to perform that function.
instead of using the traditional method of pressing and holding the fn + key of any function key (f1 - f12), you can install just press any function key to perform that function.










 How to Use a Computer Without a Mouse
How to Use a Computer Without a Mouse Simple tips to make Windows 10 work smoother
Simple tips to make Windows 10 work smoother Tips to hide 'junk' messages on iPhone easily
Tips to hide 'junk' messages on iPhone easily Tips to Block Youtube Ads on iPhone and Android Phones
Tips to Block Youtube Ads on iPhone and Android Phones Tips for playing The Legend of Zelda: Breath of the Wild
Tips for playing The Legend of Zelda: Breath of the Wild Tips for Youtube to stop preloading videos to save network bandwidth
Tips for Youtube to stop preloading videos to save network bandwidth