38 great uses of the 'Windows' key on a computer keyboard, not everyone knows
Many people usually use the "Windows" key to open the Start menu without knowing that if you combine Windows and other keys, you will get many useful shortcut keys to replace common tasks to save time. .
Below is a list of the key combinations we get when combining the Windows key with all the other keys on the keyboard. Surely you will be surprised with their great uses.
1. Win : Open Start Menu. For Windows 8.1, open the previous window.
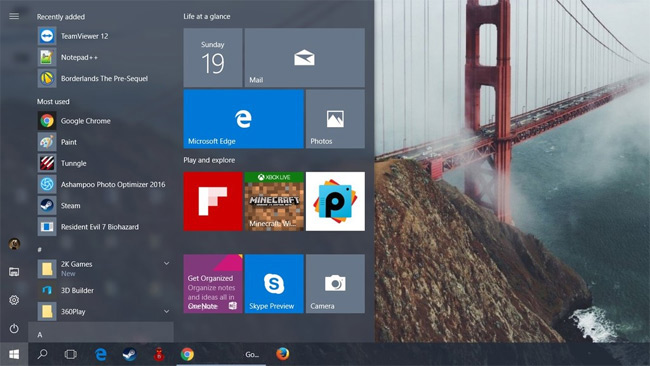
2. Win + A : Open Action Center in Windows 10. The Action Center is both a notification center and to turn on and off frequently used connections, and can quickly access the Settings of the operating system.
- How to customize the Note button in Windows 10 Action Center to open your favorite note application
- Why use Windows 10 Action Center instead of Settings app?
3. Win + B : Select the first icon in the Notification Area, here, you can use the arrow keys to switch between icons.

4. Win + Ctrl + B : Switch to a program to specify new messages in the Notification Area.
5. Win + C : Display the Charm Bar, help you choose the key features of the system including: Search, Share, Start, Devices, Settings in Windows 8 and 8.1.
6. Win + D : Displaying the Desktop screen, you can minimize all open windows with one simple operation.
7. Win + E : Open Windows Explorer to view the contents of the hard drive and folders. In Windows 10 alone, Win + E opens the Quick Launch bar by default.

8. Win + F : Open the search window.
9. Win + Ctrl + F : Open the window in Computers.
10. Win + G :
- In Windows 7 and Vista: Win + G -> bring active gadgets to foreground.
- In Windows 10: Win + G combination -> open Game Bar.
11. Win + K : Open a new Start menu and quickly access Connections, Microsoft's network manager.
12. Win + L : Quickly switch between users or lock the device.
13. Win + M : Minimize all open windows.
14. Win + ⇧ Shift + M : reopen the minimized windows.
15. Win + O : motion sensor lock (function used to measure the amount of orientation on tablets).
16. Win + P : Opens a window to select the mode to switch to an external monitor / projector. Only Windows 7 and new operating systems are integrated with this feature.

17. Win + Q :
- Windows 8: Win + Q -> open the search bar for installed applications.
- Windows 10: Win + Q -> open Cortana.

18. Win + R : Open the Run dialog box.

19. Win + T : Move the tab in the Taskbar to quickly open different windows. This feature is only available in Windows 7 and new operating systems.
20. Win + U : Open the Utility Manager tool (Ease of Access), where you can manage, customize and use other features.

21. Win + W : Opens Ink Workspace, a tool used to take screenshots with many professional features.

- How to take screenshots of Windows 10 using Windows Ink Workspace
22. Win + X : Open Windows Mobile Application Center window, a software program that synchronizes many content such as music, movies, contacts, web browser, calendar . Available only in Windows 7 and Vista.
23. Win + Y : Start Yahoo! Messenger if these applications are already installed on the computer.
24. Win + Pause : Open My Computer's properties menu.
25. Win + F1 : Open the Help window.
26. Win + 1 . 0 : Switch to the program (in the order specified) to get the battery into the Taskbar. This shortcut key is only for Windows Vista and newer operating systems.

27. Win + ⇧ Shift + 1 . 0 : Start a new program in the pre-determined order of the battery in the Taskbar. This feature is only for Windows Vista and newer operating systems.
28. Win + Ctrl + 1 . 0 : Move to the last active window (in the order specified) of the pinned program in the Taskbar. This shortcut is only for Windows 7 and newer operating systems.
29. Win + Alt + 1 . 0 : Opens a list of transition effects for programs in the predefined order that pinned in the Taskbar. This key combination is only available on Windows 7 and newer operating systems.
30. Win + ↑ / Win + ↓ : Zoom in or zoom out (restore the original size) of the active window. This feature is only for Windows 7 and newer operating systems.
31. Win + ← or → : Switch to two or three small windows.
32. Win + ⇧ Shift + ← or → : Switch a window between screens when using a system with multiple monitors. This shortcut key is only for Windows 7 and newer operating systems.

33. Win + ⇧ Shift + ↑ or ↓ : Change the position of the active window from the top to the bottom of the screen or restore the window size.
34. Win + Space :
- Windows 7: Win + Space -> displays the desktop.
- Windows 8/10: Win + Space -> change the layout (layout).
35. Win + Home : Minimize or restore all non-closed windows (non-closed windows), except for the active window in Windows 7. Or move to the top of the web page.
36. Win + + : Enable Magnifier Utility (tool to zoom in, zoom out) or zoom 100% images. This shortcut is only for Windows 7 and newer operating systems.
- How to use Magnifier to enlarge the screen on Windows 10
- Zoom in and out with the tools available in Windows 7
37. Win + - : reduces image 100% when Magnifier Utility works. This shortcut is only for Windows 7 and newer operating systems.
38. Win + Esc : Disable Magnifier Utility tool. This shortcut is only for Windows 7 and newer operating systems.
See more:
- More than 60 Windows shortcuts you should memorize
- How to black out rows or columns in Excel with keyboard shortcuts
- 7 gestures, fast and convenient shortcuts on Samsung phones
- Shortcuts in Camtasia Studio
You should read it
- 17 shortcuts contain Shift useful in Windows
- More than 60 computer shortcuts you should memorize
- 5 cool key combinations in Windows 10 you need to know
- Common shortcut keys
- How to disable the Windows key shortcut
- 10 priceless shortcuts for computer users
- How to create keyboard shortcuts on a Windows 10 computer
- Shortcuts in Windows 8
- Shortcuts to start Windows 10 in Hibernate mode or quickly turn off
- Shortcuts on Facebook
- If you want to master Windows, master these shortcuts
- 11 tips for shortcut keys when using windows computers
May be interested

Why are there many Microsoft Visual C ++ Redistributable versions installed on the computer?

Popular Adobe Premiere shortcuts

This is the reason why mobile phones charge slowly and how to fix them!

How to check Internet package network FPT, VNPT, Viettel are using

How much electricity does the computer, phone and electrical appliances in the house burn every year?

10 most confusing terms in the field of information technology






 Disable Windows 10 keyboard in 5 simple ways
Disable Windows 10 keyboard in 5 simple ways How to use Windows keyboard on Mac
How to use Windows keyboard on Mac 6 ways to open virtual keyboard on Windows 10
6 ways to open virtual keyboard on Windows 10 Fix keyboard error not working on Windows 10
Fix keyboard error not working on Windows 10 How to Reset the Keyboard
How to Reset the Keyboard How to Make Pictures Using Keyboard Keys
How to Make Pictures Using Keyboard Keys