Understand the connection and key presses on the Macbook
The Macbook laptop line has always been ranked as a luxury laptop with beautiful design, smooth, stable and famous operating system in the world, which was launched by Apple in 2006. The structure of the Macbook is different from the machine. Use Windows normally, like the ports or basic buttons. The following article will introduce you to a charging port on the Macbook and other basic buttons.
1. Connection port on Macbook
Magsafe and Magsafe 2 charging ports
Magsafe (Magsafe 1) was born in 2006 and is used from the 2015 Macbook line onwards. The structure of Magsafe 1 has 5 pins connected to the top of the music through the magnet around the charging port. This way you can remove or fully charge it.
Magsafe 2 was launched in 2012, similar in structure to Magsafe 1 but with a different design. Magsafe 2 is thinner, cleaner to match the increasingly thin design of the Macbook. These two types of chargers cannot be used together.
- Magsafe 1 for Macbook from 2011 onwards, or some use 2012 Macbook.
- Magsafe 2 for Macbook 2012, and 2013 to 2015 series.
- Since 2016, the entire Magsafe port has been replaced by USB Type-C charging.
 Understand the connection and key presses on the Macbook Picture 1
Understand the connection and key presses on the Macbook Picture 1
Thunderbolt port
To the right of the charging port is a Thunderbolt port shaped like a lightning bolt. Launched in 2011, Thunderbolt uses copper wire, capable of transferring data up to 10gb / s, connecting faster than USB 3.0. We can use the port to connect the signal cables to a LAN cable, a VGA or HDMI cable.
 Understand the connection and key presses on the Macbook Picture 2
Understand the connection and key presses on the Macbook Picture 2
USB 3.0 port
2012 and 2013 Macbook Air series has been upgraded to USB 3.0, on the two sides of the machine. The left port is below the Magsafe 2 charging port and the right port is below the Thunderbolt port.
3.5mm jack and SD card reader
The jack is on the left, next to the USB port. The card slot on the right side of the USB port, particularly for the Macbook Air series under 13.3 inches, there is no SD slot.
 Understand the connection and key presses on the Macbook Picture 3
Understand the connection and key presses on the Macbook Picture 3
2. The keys on the Macbook
Power key
The Power key is the power key to boot the device, located on the top right of the keyboard. When you hold down the key, the device will boot if it's turned off or active if it's in Sleep mode. While the device is active, pressing this key will move to the shutdown menu, restart or enter Sleep mode.
 Understand the connection and key presses on the Macbook Picture 4
Understand the connection and key presses on the Macbook Picture 4
Adjust the screen brightness
The brightness adjustment key has a glowing circle icon, located next to the Esc key in the top row of keys. When you press the key on the left, the screen will decrease in brightness and when you press the key on the right, the screen brightness will increase.
 Understand the connection and key presses on the Macbook Picture 5
Understand the connection and key presses on the Macbook Picture 5
The key shows the currently active windows
The window display key has a 3 rectangular icon next to each other, next to the key to increase or decrease the brightness. When you press the key will display the program window is on so we can access the window we want.
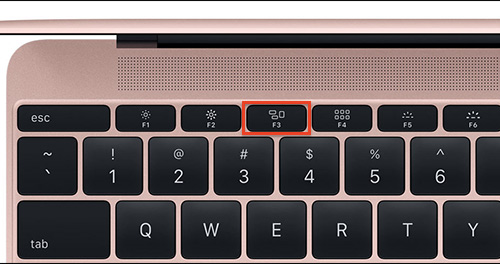 Understand the connection and key presses on the Macbook Picture 6
Understand the connection and key presses on the Macbook Picture 6
Application key
Application screen boot key next to the window display key, with 2 small squares. The key is used to launch Launchpad or applications screen for quick access.
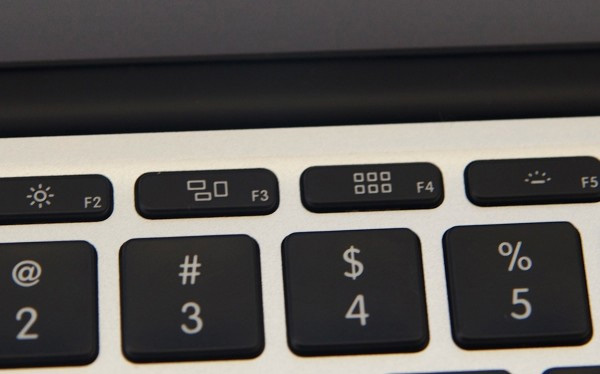 Understand the connection and key presses on the Macbook Picture 7
Understand the connection and key presses on the Macbook Picture 7
Key to turn on the keyboard light
The key is located next to the application window, there are 2 keys to increase or decrease the light intensity of the Macbook.
 Understand the connection and key presses on the Macbook Picture 8
Understand the connection and key presses on the Macbook Picture 8
Command key
This is an important key on a Macbook like the Ctrl key on Windows. The Command key takes on the task of combining many other keys to execute commands on the system.
 Understand the connection and key presses on the Macbook Picture 9
Understand the connection and key presses on the Macbook Picture 9
You should read it
- Compare MacBook, MacBook Pro and MacBook Air
- How to Temporarily Remove Keys from Macbook
- MacBook Air 2019 review - beautiful and durable laptop
- Review Macbook Pro 2019
- Compare MacBook Pro and MacBook Air
- 7 Docking Station for the best MacBook Pro
- Apple launched a standalone ad for the MacBook Air
- How will the new MacBook get more upgrades?
- The brand 'MacBook Pro' can be killed
- 3 ways to connect MacBook to TV
- How to reset MacBook, How to factory reset MacBook simply
- Apple upgraded the MacBook, MacBook Pro, and MacBook Air software
Maybe you are interested

Shortcut key to enter Boot Option Laptop Asus, BIOS

Shortcut keys to check computer configuration, check PC hardware

Shortcut keys to quickly hide and show rows and columns in Excel

PowerPoint presentation with keyboard, slide shortcuts

8 settings to change to make your Mac trackpad and keyboard work like Windows

6 ways to fix arrow keys not working in Excel






 Dell Vostro 3578 Review: High-performance laptop for business people
Dell Vostro 3578 Review: High-performance laptop for business people Predator Triton 500 - the most sought after gaming laptop in 2020
Predator Triton 500 - the most sought after gaming laptop in 2020 Revealing impressive benchmarks of Surface Go 2
Revealing impressive benchmarks of Surface Go 2 Surface Book 3 officially launched, becoming the most powerful Surface
Surface Book 3 officially launched, becoming the most powerful Surface Review Lenovo Yoga Smart Tab: Powerful speakers, integrated Google Assistant
Review Lenovo Yoga Smart Tab: Powerful speakers, integrated Google Assistant How to extend the life of your laptop?
How to extend the life of your laptop?