How to turn on and off function keys FN + F1, F2, F3, ... F12 on Laptop
Fn key stands for Function which is understood as function key when combined with F1, F2, F3 . Numlock key to activate Wifi, increase or decrease volume, screen brightness.
How to turn on and off function keys FN + F1, F2, F3,. F12 on Laptop
Depending on each model, their combination performs different functions. The picture below summarizes the functions when using Fn + . for your reference.
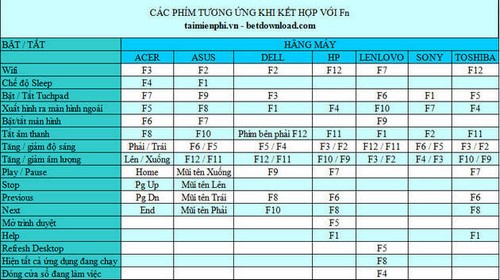
Through the picture above, we can see many functions that this device brand has that other device brands do not. You can read more about the functions of the F1 to F12 keys to know more about their functions and you can also change the functions between the keys. . Hope you are succesful !
Some customizations use the FN key
The Fn key is often combined with the key sequence from F1 to F12 to turn on/off other functions according to the system's default settings. You can use the Fn key and press the F1 button to mute or F2 to decrease the volume, etc. And you can also turn off the FN key on the laptop to use the keyboard better.
Download Easy DriverPack
1. Enable/Disable Fn Function Key on Dell Laptop
The simplest way to change the function keys is to edit the settings in Windows Mobility Center. However, this method will only work for those using Dell laptops. To do this, you can follow these steps:
Step 1 : Click Start and enter Control Panel to open to view and change system settings.

Step 2 : In the Control Panel menu, click Hardware and Sound.

Step 3: Click the Windows Mobility Center tab.

Step 4: Or you can press the Windows + X key combination and select Mobility Center on the pop-up menu to open Windows Mobility Center.

Step 5: In Windows Mobility Center, you can choose to enable/disable by switching between Function Key or Multimedia key in the Function Key Row section.

In there:
- Function key : is the default feature that we often use, meaning we have to press the function key Fn + with a key from F1 => F12 to use it.
- Multimedia key : If you choose this feature, you will no longer need to press the Fn key in combination with the keys from F1 => F12. For example, when you press F2, the system will immediately decrease the sound, or when you press F3, it will increase the sound, etc.
Note : In case you cannot find the Windows Mobility Center section, it is likely that you have not fully installed the driver for the device. Therefore, you need to visit Dell's driver installation support home page, download and install the Dell Quickset application package.
2. Turn on/off the Fn function key on HP Laptop
To enable/disable the Fn function on HP Laptops, first you need to reset the computer and while booting, press F10 to enter BIOS settings > select System Configuration tab > Action KeysMode [ Enable ] or [ Disabled ].

3. Turn on/off the Fn function key on Lenovo Laptop
Similar to an HP laptop, you restart the computer and press the F1 key (some machines do F2 ) to enter the BIOS settings then do as shown below.

4. Turn on/off the Fn function key on some other laptops
Boot into BIOS, go to the Advanced tab and find the Function Keys section . to turn on or off the Function function key.

In addition, readers can also quickly turn on and off the FN function key on the laptop via the FN + Esc key combination. Fn Lock has the same function as Caps Lock, when you turn on Fn Lock you don't need to use the Fn key anymore, you just need to press the key containing that function just like Caps Lock is turned on, it will always capitalize letters. So.

In the example above, the Fn Lock key is the Esc key . To activate Fn Lock , press the Fn + ESC key at the same time and to turn off Fn Lock, do the same.
5. Change options on Control Panel.
If you use Windows via Boot Camp on your Mac, you can open the Boot Camp Configuration Panel on the System Tray and look for the option 'Use all F1,F2, etc. keys as standard function keys' under the Keyboard tab

6. Turn on and off the FN key on Mac OS X
On Mac OS X , you can look for this option on System Preferences . Click on the Apple Menu and select ' System Preferences' to open. Then click on the "Keyboard" icon (keyboard icon) and click on the option 'Use all F1, F2, etc. keys as standard function keys' to customize how the Fn key is used on your Mac

7. Change Fn function key settings using UEFI settings
If you can't boot into BIOS for some reason, try changing the Fn keys function using UEFI settings. To do this, you can follow these steps:
Step 1: Start UEFI settings.
- On Windows 10: Press the Win + I key combination and select Update & Security => Recovery. Then, click Restart now to open UEFI settings.

- On Windows 11: Press the Win + S key combination to open the Windows Search utility , enter Recovery and click the Recovery option , then select Restart now in the Advanced startup section.

Step 2 : Once you have started the Windows Recovery Environment , click T roubleshoot => Advanced options

Step 3: Select UEFI Firmware Settings => Restart.
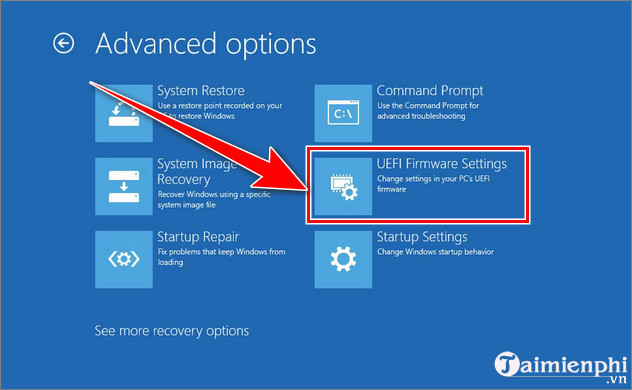
Step 4 : After the computer restarts, you will access the UEFI settings , select the Configuration tab . In the HotKey Mode section , you can choose Enabled or Disabled to enable or disable the Fn function key.

Additionally, you can use Windows Mobility Center on Windows 7/8 to set up settings and use the Fn key. Furthermore, you can refer to the article Summary of keyboard shortcuts on Windows 8 which is also very useful to help you save a lot of time while using the computer.
You should read it
- How to download movie videos on movie sites, bilutv, banhtv, ...
- How to Download Hindi Movies
- Instructions for downloading movies from Netflix in Windows 10
- How to download movies on iPad or iPhone
- How to download movies on BanhTV
- How to Add Movies to iPad
- How to download subtitles automatically in VLC
- How to rent movies on Fim +
May be interested
- Laptop Sleep won't turn on, fix the error of computer in hibernation mode not starting
 laptop sleep does not turn on, fixing the error that the computer in hibernation mode does not start is an error that we sometimes encounter. so how to handle it? don't worry, we will guide you soon.
laptop sleep does not turn on, fixing the error that the computer in hibernation mode does not start is an error that we sometimes encounter. so how to handle it? don't worry, we will guide you soon. - Common wifi errors, wifi network errors and how to fix them
 all common wifi errors, wifi network errors and how to fix them are compiled and shared by tipsmake. if you are encountering errors, please refer to this article to handle errors promptly.
all common wifi errors, wifi network errors and how to fix them are compiled and shared by tipsmake. if you are encountering errors, please refer to this article to handle errors promptly. - The most effective way to fix errors in computers and laptops that cannot connect to wifi
 there are many possible reasons why you cannot connect to wifi, the device reports a wifi error, or connects to the network. common fixes such as resetting the wifi modem or connecting to another wifi network can fix this problem. however, when the above methods are not effective, you can refer to the most effective ways to fix errors of computers and laptops not connecting to wifi compiled by tipsmake below.
there are many possible reasons why you cannot connect to wifi, the device reports a wifi error, or connects to the network. common fixes such as resetting the wifi modem or connecting to another wifi network can fix this problem. however, when the above methods are not effective, you can refer to the most effective ways to fix errors of computers and laptops not connecting to wifi compiled by tipsmake below. - 8 Ways to Restart a Windows computer, restart when it crashes or freezes
 whether your pc is slow because it has too much data or you just installed new software that requires a reboot. in either case, you should restart your windows computer to fix the problems. in fact, this operation is not limited to windows but it is also used on many other types of devices such as android, ios, macbook.
whether your pc is slow because it has too much data or you just installed new software that requires a reboot. in either case, you should restart your windows computer to fix the problems. in fact, this operation is not limited to windows but it is also used on many other types of devices such as android, ios, macbook. - 2 quick and simple ways to turn off Gadgets on Windows 7
 gadgets are built into the windows 7 operating system. when users install them on the desktop screen, they will make your desktop more beautiful, but this is also the main cause of your computer running slower and causing problems. make your computer's battery drain quickly (for laptops).
gadgets are built into the windows 7 operating system. when users install them on the desktop screen, they will make your desktop more beautiful, but this is also the main cause of your computer running slower and causing problems. make your computer's battery drain quickly (for laptops). - How to create USB boot using Hiren's Boot, ghost Win 10, 8.1, 7
 instead of installing windows with a disc, users can now create a usb boot with hiren boot to ghost windows 10, 8, 8.1. in the article below tipsmake will guide you how to create a bootable usb using hiren's bootcd.
instead of installing windows with a disc, users can now create a usb boot with hiren boot to ghost windows 10, 8, 8.1. in the article below tipsmake will guide you how to create a bootable usb using hiren's bootcd.






 Summary of the features of Fn keys on laptops
Summary of the features of Fn keys on laptops How to use function keys in Microsoft Excel
How to use function keys in Microsoft Excel Steps to Fix Fn Key Not Working in Windows 10
Steps to Fix Fn Key Not Working in Windows 10 What is the function of the F1 to F12 keys on Windows?
What is the function of the F1 to F12 keys on Windows? How to Use Function Keys Without Pressing Fn on Windows 10
How to Use Function Keys Without Pressing Fn on Windows 10