How to remap the Fn keys on macOS
All Fn keys on Mac are mapped by default to perform specific functions that users can quickly access. For example, the F1 and F2 keys, when pressed, will increase and decrease the screen brightness respectively. Although some Fn keys and their related functions are frequently used, many others, like F3 , may not be used much and will be more useful when reusing it to perform functions. other. Today's article will show you how to remap the Fn keys on macOS.
Disable the default action
The first thing we need to do is disable the default actions assigned to the Fn keys. To do this, do the following:
1. Open System Preferences on a Mac.
2. Select Keyboard.
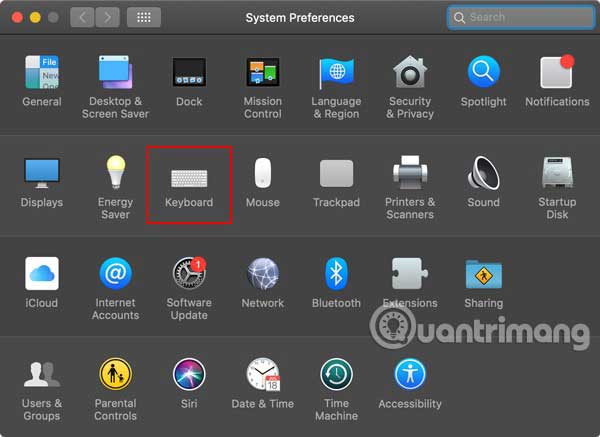
3. From the Keyboard menu , turn on the 'Use F1, F2, etc. options keys as standard function keys' .

When this option is enabled, you will see that the Fn keys, when pressed, will no longer perform the usual actions.
Specify a new custom shortcut
Now, the article will assign custom shortcuts for these keys.
1. In the same window, open the 'Shortcuts' tab .
2. Using the first and second tabs, you can select a specific function you want and click the shortcut in front of it to remap that function to the Fn key.
For example, if you want to use F5 to turn on / off the 'Do Not Disturb' mode, just click the shortcut in front of it and press the F5 key on the keyboard.

Assign custom functions from the application menu
Assigning one of the functions listed by default to a specific Fn key is simple, but if you want to assign a custom function from the application menu, you can do the following:
1. In the 'Shortcuts' section, select 'App Shortcuts' from the left panel and click the + icon.

2. Here, you have a few options. First, you can choose to create a common shortcut for all applications that provide that functionality. In this example, the article will create a custom shortcut to enter the 'Full Screen' mode. Assuming you like it happening in all apps, select 'All Applications'. If you want to create a shortcut for a specific application, you can select that application individually from the list.
3. Now, select the exact function the shortcut should perform. Remember that shortcuts will perform specific functions from the application menu, so we need to know the exact function name.
To check this, simply navigate to the application menu and record the exact name of the function you want. Since we want the shortcut to enter full screen mode on any app when pressed, look for the option from the application menu and make a note.

The function name is 'Enter Full Screen' . Please enter this name in the 'Menu Title' section of the System Preferences tab.

4. Just specify the Fn key you want to use as the shortcut. You can specify any other key combination.
Using the instructions specified above, you can disable the default functions assigned to the Fn keys and replace them with your own custom functions.
If you want to use some of the default Fn key functions and remap a few keys for custom shortcuts, you'll need to install third-party programs to do so. The article recommends using Karabiner. This tool is free and does a good job.
In the app, you'll find the option to remap the Fn keys to perform a number of different functions as well as act as a different key. For any Fn key whose function you want to leave, do not change the setting.
However, for the key you want to change, select the specific Fn key (e.g. F8 ) from the list in front of it and use the instructions mentioned above to assign a shortcut to it from the keyboard settings. . Keep in mind, for this you will need to disable the 'Use F1, F2, etc. keys as standard function keys' .
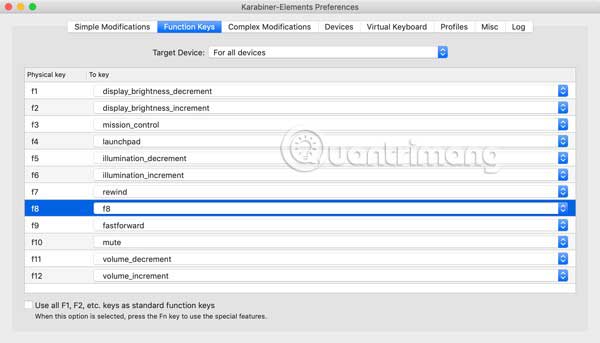
It's easy to remap the Fn keys in macOS. Did you find this guide helpful? Let everyone know in the comments below!
Hope you are succesful.
You should read it
- How to use SharpKeys in Windows 10 to remap keyboard?
- Why do the F and J keys on the computer keyboard have horizontal lines?
- How to Fix Laptop Keys
- How to enable Mouse Keys Windows 10
- How to use function keys in Microsoft Excel
- How to Use Function Keys Without Pressing Fn on Windows 10
- 38 great uses of the 'Windows' key on a computer keyboard, not everyone knows
- Summary of the features of Fn keys on laptops
May be interested
- Everything we need to know about macOS 12
 since macos big sur 11 is such a big change for mac users, apple most likely decides that the next version (which will probably be called macos 12) will mainly focus on bug fixes and updates. small features. here are what users expect in macos 12.
since macos big sur 11 is such a big change for mac users, apple most likely decides that the next version (which will probably be called macos 12) will mainly focus on bug fixes and updates. small features. here are what users expect in macos 12. - How to fix corrupted macOS installer errors
 creating a bootable macos installer on usb provides a convenient way to install a new copy of macos on multiple macs, while also allowing you to perform a 'clean' installation quickly and easily.
creating a bootable macos installer on usb provides a convenient way to install a new copy of macos on multiple macs, while also allowing you to perform a 'clean' installation quickly and easily. - How to enable Mouse Keys Windows 10
 mouse keys on windows 10 is a feature that activates the mouse control keyboard, when your mouse has a problem and cannot be used.
mouse keys on windows 10 is a feature that activates the mouse control keyboard, when your mouse has a problem and cannot be used. - Option keys on Mac that you don't know
 the option key on the mac is rarely used until it is mistaken for not many functions. however, the option has more features than you think and they are very useful in the process of using the device.
the option key on the mac is rarely used until it is mistaken for not many functions. however, the option has more features than you think and they are very useful in the process of using the device. - How to use function keys in Microsoft Excel
 function keys on the keyboard are often 'forgotten' but for specific applications, they are quite useful. microsoft excel has some interesting features hidden behind these function keys, let's take a look.
function keys on the keyboard are often 'forgotten' but for specific applications, they are quite useful. microsoft excel has some interesting features hidden behind these function keys, let's take a look. - macOS 13 Ventura: New Features, Supported Devices, and Release Date
 at the recent wwdc 2022 event, apple officially introduced macos 13 ventura, the latest software update for mac computers. billion
at the recent wwdc 2022 event, apple officially introduced macos 13 ventura, the latest software update for mac computers. billion - How to Use Function Keys Without Pressing Fn on Windows 10
 you may be a bit annoyed because you have to press the fn key over and over to use the f1 to f12 keys on the keyboard. fortunately, there are a few ways to change this. tipsmake today will show you how to use function keys (f1 to f12) without pressing the fn key on windows 10. note: some computer manufacturers have preset the fn key used to activate the icon thumbnails on the keys f1 to f12 instead of pressing the key in that sequence directly; check in your computer's manual or try pressing the function keys to see if the fn key is needed before continuing.
you may be a bit annoyed because you have to press the fn key over and over to use the f1 to f12 keys on the keyboard. fortunately, there are a few ways to change this. tipsmake today will show you how to use function keys (f1 to f12) without pressing the fn key on windows 10. note: some computer manufacturers have preset the fn key used to activate the icon thumbnails on the keys f1 to f12 instead of pressing the key in that sequence directly; check in your computer's manual or try pressing the function keys to see if the fn key is needed before continuing. - 38 great uses of the 'Windows' key on a computer keyboard, not everyone knows
 many people only use the windows key to open the start menu without knowing that if you combine windows keys and other keys, you will get many useful shortcut keys to replace common tasks to save time.
many people only use the windows key to open the start menu without knowing that if you combine windows keys and other keys, you will get many useful shortcut keys to replace common tasks to save time. - How to fix signature errors when upgrading macOS
 the new macos operating system gives users a fascinating experience. however, during the installation process, we may encounter signature errors on macos.
the new macos operating system gives users a fascinating experience. however, during the installation process, we may encounter signature errors on macos. - 3 ways to downgrade to the old macOS version
 the latest macos version, with all the features and new updates, is always attractive. however, users may find that once the upgrade process has gone through, the system will not work correctly.
the latest macos version, with all the features and new updates, is always attractive. however, users may find that once the upgrade process has gone through, the system will not work correctly.










 Learn about the boot modes in macOS
Learn about the boot modes in macOS 5 ways to run multiple copies of applications on a Mac
5 ways to run multiple copies of applications on a Mac Compare 2 Mac task management applications OmniFocus and Things
Compare 2 Mac task management applications OmniFocus and Things 5 Apple Calendar tips for beginners on Mac
5 Apple Calendar tips for beginners on Mac How to add PDF watermark with Quick Actions in macOS
How to add PDF watermark with Quick Actions in macOS How to install Arduino IDE on Mac
How to install Arduino IDE on Mac