How to fix DXGI_ERROR_DEVICE_REMOVED error in Windows 10/11
The DXGI_ERROR_DEVICE_REMOVED error sometimes occurs when users try to start certain Windows games or when playing them. Players have reported this bug for games like FIFA 2022, Prepar3D, Need for Speed Rivals, Apex and Crysis 3, among others. This DirectX error message says: "DirectX function 'GetDeviceRemovedReason' failed with DXGI_ERROR_DEVICE_REMOVED".
As a result, Windows games don't launch at all or crash frequently due to the DXGI_ERROR_DEVICE_REMOVED error. The error message clearly states that there is a problem with your graphics card. Therefore, these potential solutions can fix the DXGI_ERROR_DEVICE_REMOVED error in Windows 10/11.
1. Modify registry key GraphicsDriver
Modifying the GraphicsDriver registry key is the most widely confirmed potential fix for the DXGI_ERROR_DEVICE_REMOVED error. This solution involves adding DWORD TDR (Timeout Detection and Recovery) to the GraphicsDrivers key. Setting that DWORD to 0 disables TDR detection. You can apply this registry edit as follows:
1. Press Win + S , type regedit inside the search engine and click Registry Editor.
2. Next, navigate to the GraphicsDrivers key at this registry location:
HKEY_LOCAL_MACHINESYSTEMCurrentControlSetControlGraphicsDrivers3. Right-click GraphicsDrivers and select the New > DWORD options in the context menu.
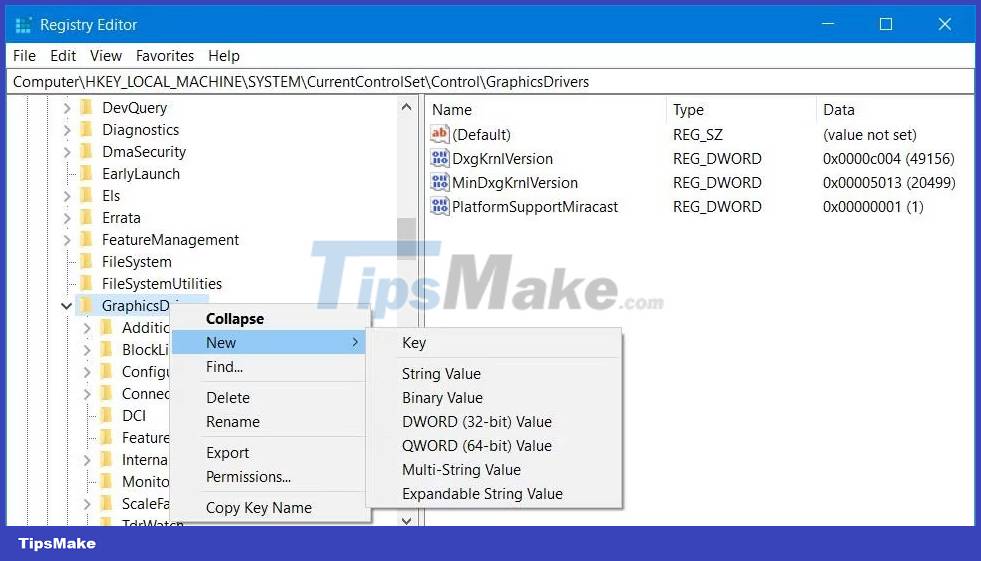
4. Enter a TdrLevel title for the DWORD.
5. Double-click TdrLevel to activate the Value box.
6. The DWORD value has been set to 0 by default. However, change that value to 0 and click OK.

7. Now close Registry Editor, click Start and select Power > Restart .
Some users also confirmed that deleting TdrDelay QWORD in the same key can also fix the DXGI_ERROR_DEVICE_REMOVED error. If you can see TdrDelay QWORD in the GraphicsDrivers key, try removing it. To do so, right-click on the TdrDelay QWORD and select Delete. Select Yes to confirm the deletion.
2. Disable Antialiasing . setting
Antialiasing is a graphical setting that smooths jagged lines when enabled. However, this graphical effect can sometimes cause crashes like the DXGI_ERROR_DEVICE_REMOVED error. Here's how you can turn off Antialiasing in the NVIDIA Control Panel:
1. Right-click the NVIDIA logo in the system tray area and select NVIDIA Control Panel.

2. Click the Manage 3D navigation option in the sidebar.
3. Select the Global Settings tab of the NVIDIA Control Panel.
4. Next, click the Antialiasing – Mode option and select Off.
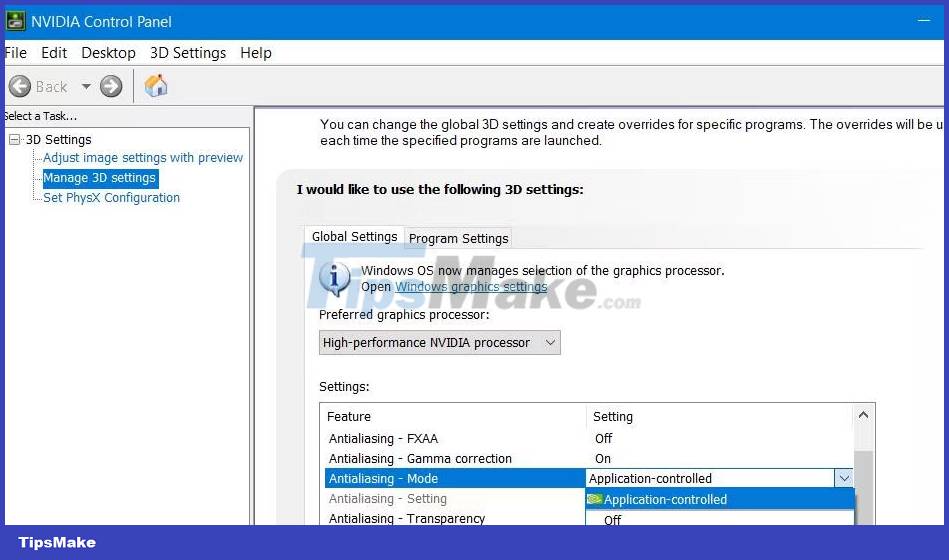
5. Repeat the previous step for the Antialiasing options – Transparency, FXAA and Gamma .
6. Then select Apply to set the new graphics options.
You can also turn off Antialiasing for AMD GPUs in the Radeon software. Check out the guide on how to tweak AMD Radeon settings for more details on how to disable Antialiasing there.
3. Disable NVIDIA ShadowPlay (Overlay)
GeForce Experience's ShadowPlay feature for game recording can put a significant burden on the GPU. Therefore, the article recommends that you disable that feature to fix the DXGI_ERROR_DEVICE_REMOVED error. You can disable NVIDIA ShadowPlay in GeForce Experience as follows:
1. To open GeForce Experience, right-click the NVIDIA system tray icon and select the software on the context menu.
2. Then click the cog button (Settings) to access other options.

3. Turn off the In-Game Overlay option .

4. Exit the GeForce Experience software and try playing your game with ShadowPlay disabled.
4. Disable DLSS . graphics settings
Some players confirmed that disabling the DLSS graphics setting in the game fixes the DXGI_ERROR_DEVICE_REMOVED error. If the affected game doesn't always crash when you start it up, try disabling that game's DLSS option. You can usually find that setting in the game's graphics or video tab options.

5. Undo Overclock
Have you done any GPU or processor overclocking on your PC? If so, this overclock may have caused the DXGI_ERROR_DEVICE_REMOVED error. Undo the software overclock you applied. Or you can undo the overclock by resetting the BIOS (Basic Input Output System).

6. Run DirectX Web Installer
DXGI_ERROR_DEVICE_REMOVED can occur because of DirectX issues. For example, some required DirectX components may be missing from your PC. You can work around that by downloading and running the DirectX Web Installer as follows:
1. Open this DirectX download page.
2. Click the orange Download button to get the DirectX installation file.
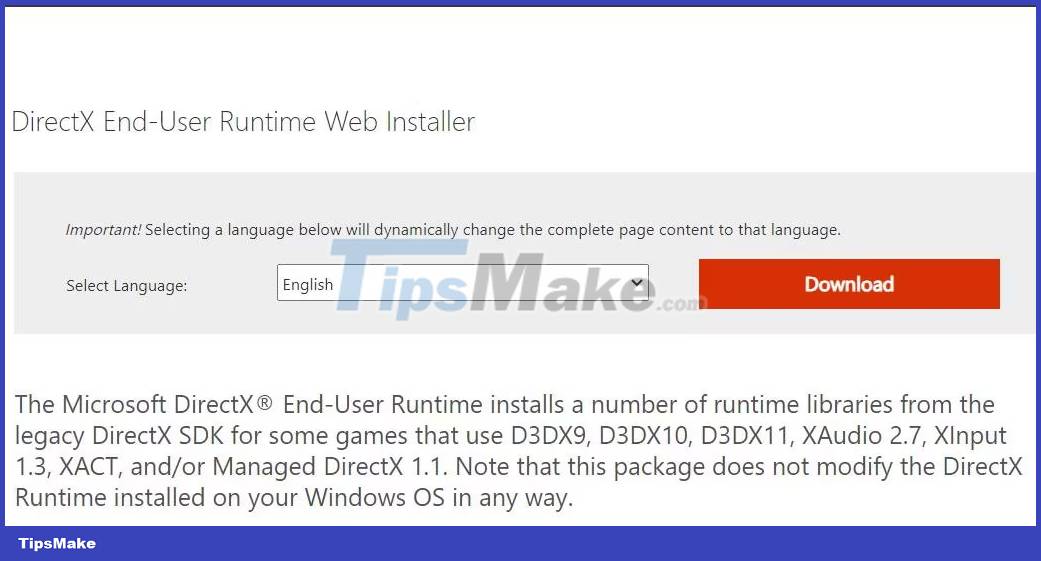
3. To view File Explorer, hold down the Windows logo button and press E . Then, open the folder containing the Microsoft DirectX End-User Runtime package.
4. Double-click dxwebsetup.exe to display the Installing Microsoft (R) DirectX (R) window.
5. Click I accept the agreement > Next .
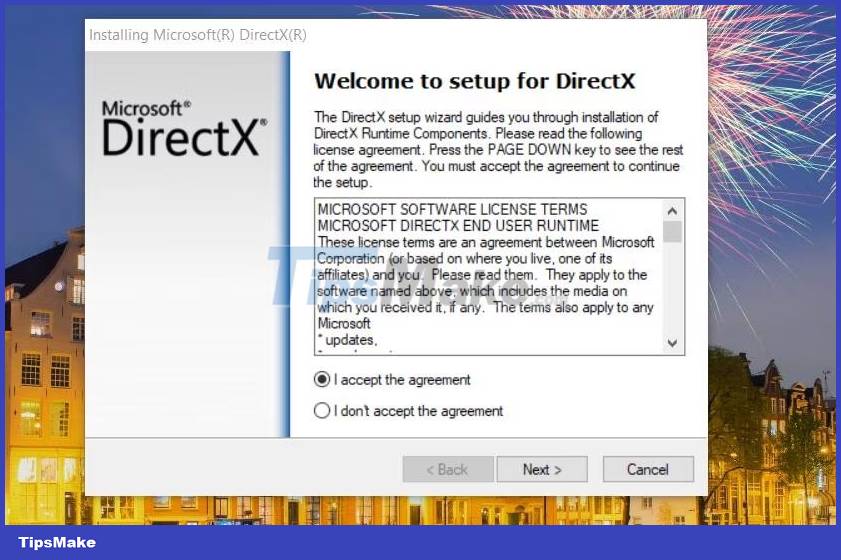
6. If you don't want the Bing Bar, uncheck the Install the Bing Bar option .
7. Select Next to install the DirectX components.
You should read it
- Speed up Windows 7 computers, this is all you need to do
- How to try it, Windows 10 test right on the real computer, using the available VHD file of Microsoft
- Ways to turn off Windows 10 computer
- Instructions for scheduling a Windows 10 computer shutdown
- How to Uninstall Windows 7 from Your Computer
- How to turn on and off VBS Windows 11, increase performance on the computer
- How to fix Windows 10 not booting error
- Steps to reset the computer on Windows 11 to fix annoying errors
May be interested
- 5 most common Windows errors and this is a fix
 how many windows errors have you encountered when using a computer? it is frustrating to see error messages because they are often unclear and do not provide a way to fix specific errors. this article will summarize the 5 most common windows errors and how to fix them.
how many windows errors have you encountered when using a computer? it is frustrating to see error messages because they are often unclear and do not provide a way to fix specific errors. this article will summarize the 5 most common windows errors and how to fix them. - 0x80072F8F error when Activation Windows 7 and Vista, this is how to fix it
 windows activation error 0x80072f8f usually occurs during activation of windows 7 or windows vista. the cause of the error may be due to incorrect date and time settings on the system, or other reasons. in the article below, network administrator will guide you through several ways to fix this error.
windows activation error 0x80072f8f usually occurs during activation of windows 7 or windows vista. the cause of the error may be due to incorrect date and time settings on the system, or other reasons. in the article below, network administrator will guide you through several ways to fix this error. - 5 easy ways to fix nvlddmkm.sys error in Windows 10
 the nvlddmkm.sys blue screen error (also known as video tdr failure) has happened to many windows users, most of whom also happen to be using nvidia gpus.
the nvlddmkm.sys blue screen error (also known as video tdr failure) has happened to many windows users, most of whom also happen to be using nvidia gpus. - How to fix Windows error code 0xc000000f
 error code 0xc000000f is a common error on windows pcs. often accompanied by messages like 'windows failed to start' or 'your pc needs to be repaired', are blue screen of death (bsod) errors that no user wants to see.
error code 0xc000000f is a common error on windows pcs. often accompanied by messages like 'windows failed to start' or 'your pc needs to be repaired', are blue screen of death (bsod) errors that no user wants to see. - 9 Windows 8.1 errors have not been resolved
 with the application of new functions such as boot straight into desktop, refreshing the app store and using multiple windows for modern applications, windows 8.1 feels like a new step compared to its predecessor windows 8. although however, there is a question: why doesn't microsoft call it windows 8.5 or windows 9? .
with the application of new functions such as boot straight into desktop, refreshing the app store and using multiple windows for modern applications, windows 8.1 feels like a new step compared to its predecessor windows 8. although however, there is a question: why doesn't microsoft call it windows 8.5 or windows 9? . - How to fix 'PC Name Is Invalid' error on Windows 11
 an example is seeing the error message 'pc name is invalid' displayed on the screen. this error can be quite annoying to encounter as it prevents you from renaming your pc.
an example is seeing the error message 'pc name is invalid' displayed on the screen. this error can be quite annoying to encounter as it prevents you from renaming your pc. - Summary of some ways to fix Windows 10 crash, BSOD error and restart error
 there are many causes that your windows 10 computer crashes, crashes or even reboots itself such as hardware errors, software errors, system failure or due to programs, anti-software virus on your computer .... during use, if unfortunately your windows 10 computer hangs, freezes ... will make you feel very uncomfortable and work efficiency will be reduced due to interruption.
there are many causes that your windows 10 computer crashes, crashes or even reboots itself such as hardware errors, software errors, system failure or due to programs, anti-software virus on your computer .... during use, if unfortunately your windows 10 computer hangs, freezes ... will make you feel very uncomfortable and work efficiency will be reduced due to interruption. - Taskbar on Windows 10 does not work, this is a fix
 a taskbar error that is suspended, unresponsive or inactive is one of the common errors that many windows 10 users have. to fix this error, please refer to the following article of network administrator.
a taskbar error that is suspended, unresponsive or inactive is one of the common errors that many windows 10 users have. to fix this error, please refer to the following article of network administrator. - How to handle the error Windows 11 does not receive enough RAM
 your windows 11 reports an error that does not receive enough ram, lacks ram while the machine's ram is still available. this article will help you handle this situation quickly.
your windows 11 reports an error that does not receive enough ram, lacks ram while the machine's ram is still available. this article will help you handle this situation quickly. - How to fix error code 43 for NVIDIA or Intel GPUs on Windows
 while using a windows pc, you may get error code 43, with the words 'windows has stopped this device because it has reported problems'. error generated by the system's device manager when a hardware component reports some unknown type of problem.
while using a windows pc, you may get error code 43, with the words 'windows has stopped this device because it has reported problems'. error generated by the system's device manager when a hardware component reports some unknown type of problem.










 How to fix the error 'Choose Where to Get Apps' option disappears in Windows
How to fix the error 'Choose Where to Get Apps' option disappears in Windows How to fix Windows error code 0x80072AF9
How to fix Windows error code 0x80072AF9 How to fix copy error 0x80030001 in Windows
How to fix copy error 0x80030001 in Windows How to fix 'No Boot Device Found Press Any Key to Reboot the Machine' error on Windows
How to fix 'No Boot Device Found Press Any Key to Reboot the Machine' error on Windows Fix Windows settings reset to default on reboot
Fix Windows settings reset to default on reboot