How to fix the error 'Choose Where to Get Apps' option disappears in Windows
Installing apps on your Windows device is usually a simple process, but sometimes, you can get stuck, especially when choosing where to download apps. The "Choose where to get apps" option in Windows allows you to control the source of the application installation.
Below, the article will look at possible solutions when this option is missing in the Windows Settings application.
1. Turn off S Mode
Windows S Mode is a streamlined version of Windows that offers better performance and security. It only allows users to download apps from the Microsoft Store and use Microsoft Edge to browse.
If you have S Mode enabled in Windows, then you may not be able to use the 'Choose where to get apps' option for that reason. Here's how you can disable S Mode to fix the problem:
1. Press the Win + I keys together to open Windows Settings.
2. Select System > Activation .

3. In the Switch to Windows 11 Pro section , click Go to the Store .
4. In the Switch out of S mode page, click the Get button .
When the process is complete, check if you can now use the desired option.
2. Modify the registry
Alternatively, you can also modify the ConfigureAppInstallControl key in the Registry Editor. However, before proceeding, you should make a backup of the Registry just to be safe.
Once that's done, continue with the steps below:
1. Press the Win + R key combination to open Run.
2. Type "regedit" in Run and press Enter.
3. Click Yes in the User Account Control prompt.
4. Inside the Registry Editor, navigate to the location below:
HKEY_LOCAL_MACHINESOFTWAREPoliciesMicrosoftWindows DefenderSmartScreen5. Scroll to the right and delete the ConfigureAppInstallControl and ConfigureAppInstallControlEnabled keys.

6. Close Registry Editor and restart the PC.
Hopefully on reboot you'll be able to use the "Choose where to get apps" option.
3. Using Group Policy Editor
You can also make the same changes in the Group Policy Editor if you have problems with the registry. Here's how you can proceed:
1. Press the Win + R key combination to open Run.
2. Type "gpedit.msc" in Run and press Enter.
3. Click Yes in the User Account Control prompt.
4. Once you are in the GPE, navigate to the location below:
Computer Configuration/ Administrative Templates/ Windows Components/ Windows Defender SmartScreen/ Explorer5. Click Configure app install control in the right pane.

6. Select Not Configured and click Apply > OK to save the changes.
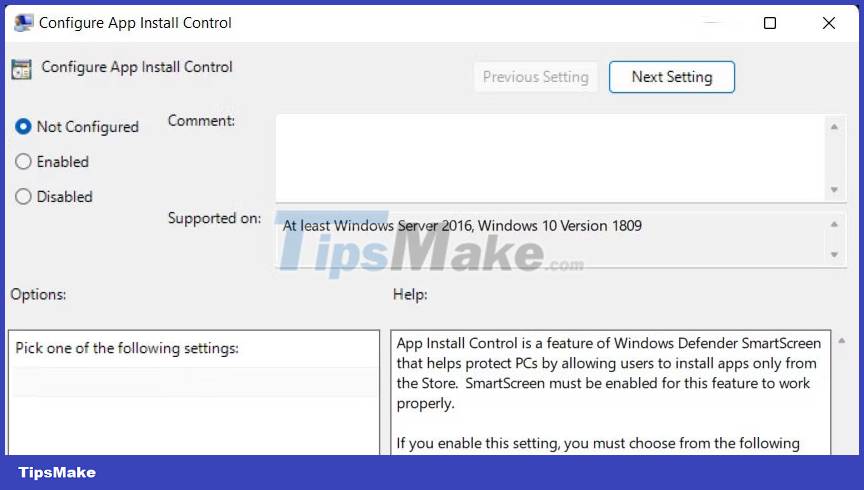
4. Additional fixes to try
If the fixes listed above don't work for you, it's likely the problem is with the Microsoft Store itself.
Here are some scenarios where Microsoft Store issues can affect the "Choose where to get apps" option:
- Store-related errors: If the Microsoft Store encounters an error or malfunction, it may affect your ability to install or update apps. As a result, the "Choose where to get apps" option may not work correctly.
- Store license or account issues: If there are licensing or account-related issues with your Microsoft Store account, that may affect the availability or functionality of the option under consideration. This option may be restricted or inaccessible until the account or permission issue is resolved.
In this case, the article recommends that you start by checking for Microsoft Store updates and downloading them. You can also reset the Store cache. If nothing helps, go ahead and sign up for the Microsoft Store again. Hopefully one of these fixes will help you fix the underlying problem and bring the 'Choose where to get apps' option back.
You should read it
May be interested
- How to fix 'Pause Windows Updates' option not available in Windows 11/10
 sometimes, you may find the pause updates option in the windows update page grayed out, thus preventing you from delaying the update in the coming weeks.
sometimes, you may find the pause updates option in the windows update page grayed out, thus preventing you from delaying the update in the coming weeks. - How to fix Windows 10 app error forgot saved password
 microsoft has said that quite a few windows 10 applications including outlook have problems that cause them to forget the user's saved passwords after updating to windows 10 2004. here's how to temporarily fix the forgotten password error of some windows 10 apps.
microsoft has said that quite a few windows 10 applications including outlook have problems that cause them to forget the user's saved passwords after updating to windows 10 2004. here's how to temporarily fix the forgotten password error of some windows 10 apps. - What to do when Windows can't find PowerShell?
 powershell is a handy tool that allows you to automate tasks, fix various errors, and manage several windows installations. but what if it suddenly disappears from your computer?
powershell is a handy tool that allows you to automate tasks, fix various errors, and manage several windows installations. but what if it suddenly disappears from your computer? - 11 Useful Windows Apps That Don't Come Pre-Installed
 there are a number of handy windows apps that most users would probably enjoy if they were part of the windows experience from the start.
there are a number of handy windows apps that most users would probably enjoy if they were part of the windows experience from the start. - Option keys on Mac that you don't know
 the option key on the mac is rarely used until it is mistaken for not many functions. however, the option has more features than you think and they are very useful in the process of using the device.
the option key on the mac is rarely used until it is mistaken for not many functions. however, the option has more features than you think and they are very useful in the process of using the device. - How to fix the mouse pointer disappearing on Windows 10
 does your mouse pointer disappear in the air after downloading the windows 10 build 2004 update?
does your mouse pointer disappear in the air after downloading the windows 10 build 2004 update? - 12 Apps Windows 11 Users Should Install on Their New PC
 here are 11 apps you should have on microsoft's new operating system. these apps improve on existing features or add what windows 11 lacks (and they work just as well on windows 10).
here are 11 apps you should have on microsoft's new operating system. these apps improve on existing features or add what windows 11 lacks (and they work just as well on windows 10). - How to fix error 0x80070422 in Windows 10, fix error 0x80070422 update Windows
 error code 0x80070422 is often encountered by users who are trying to apply the latest updates, upgrade from a previous version of windows to a newer version, update or get apps in the microsoft store.
error code 0x80070422 is often encountered by users who are trying to apply the latest updates, upgrade from a previous version of windows to a newer version, update or get apps in the microsoft store. - Instructions to fix Task Manager has been Disabled by your Administrator
 task manager error has been disabled by your administrator which appears quite often, especially on windows xp until the next windows versions, from vista, then windows 7, then 8 and 8.1. when you press the shortcut combination ctrl + alt + delete or right-click on the taskbar, the task manager option is dimmed, or display an error message ...
task manager error has been disabled by your administrator which appears quite often, especially on windows xp until the next windows versions, from vista, then windows 7, then 8 and 8.1. when you press the shortcut combination ctrl + alt + delete or right-click on the taskbar, the task manager option is dimmed, or display an error message ... - 4 ways to fix the error extracting ZIP files 0x80010135 in Windows 11/10
 users cannot extract zip files using file explorer's extract option due to error 0x80010135. this means that you cannot install or run downloaded software packages contained in the zip archive.
users cannot extract zip files using file explorer's extract option due to error 0x80010135. this means that you cannot install or run downloaded software packages contained in the zip archive.










 How to fix Windows error code 0x80072AF9
How to fix Windows error code 0x80072AF9 How to fix copy error 0x80030001 in Windows
How to fix copy error 0x80030001 in Windows How to fix 'No Boot Device Found Press Any Key to Reboot the Machine' error on Windows
How to fix 'No Boot Device Found Press Any Key to Reboot the Machine' error on Windows Fix Windows settings reset to default on reboot
Fix Windows settings reset to default on reboot How to fix the 'Error Opening File for Writing' error on Windows 10/11
How to fix the 'Error Opening File for Writing' error on Windows 10/11