How to fix copy error 0x80030001 in Windows
Error 0x80030001 'Unable to perform the requested operation' in Windows appears when you are trying to copy a file or folder to a destination location. It is usually related to a problem with the file system or the drive containing the targeted files/folders.
Below are the troubleshooting methods that you can apply to deal with this problem once and for all.
1. Scan for Malware
Malware can affect the overall functionality of the system, including file management processes. In the case of this error, it is likely that a malware infection is causing disruption or conflict manifesting as a replication error.
Here's how you can scan for malware and fix it:
- Make sure your anti-virus software is up to date. If not, update it.
- Once done, do a full system scan using the security program. This will check all the files and folders on your computer, checking for any potential problems that might be contributing to the problem.
- If malware is detected, follow the steps recommended by your antivirus to remove it. While at it, you should scan the system with System File Checker (SFC). This tool is built into Windows and can fix any corruption or inconsistencies in the system that could lead to problems. You will need to access the Command Prompt with admin rights to proceed with this step.
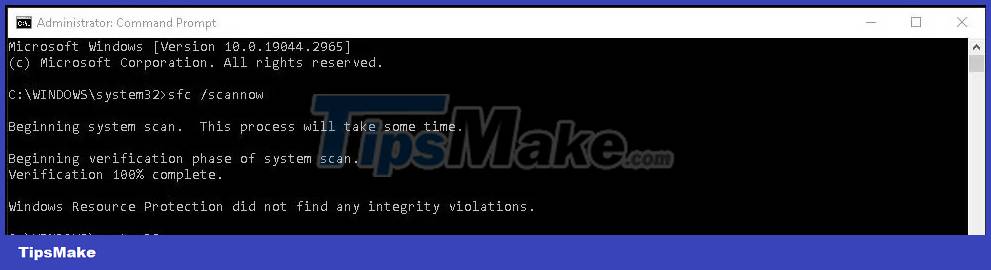
Once the scan has been performed, close your antivirus and malware program. Try to copy the desired file again and check if the problem is resolved.
2. Check the drive for errors
You may also encounter errors due to a problem with the file system or a corrupted drive. To check if this is the cause, you can perform a drive check. This will identify and fix any potential errors, thereby resolving the replication problem.
Here's how you can do it:
1. Press the Win + E key combination to open File Explorer. Alternatively, you can click the Explorer icon on the taskbar to launch it.
2. Navigate to the drive you want to check and right-click on it.
3. Select Properties from the context menu.
4. Go to the Tools tab and click the Check button in the Error-checking section.

5. If prompted, click Scan drive or Repair drive to start checking the drive.
6. Windows will now start scanning the drive, identifying any errors and attempting to repair them. This process may take some time to complete, so please be patient.
You can then use the CHKDSK utility on Windows via Command Prompt to check the health of the targeted drive and fix potential errors. Once done, try to perform the original action that caused the problem. If the problem is caused by a problem in the drive, then the steps above should fix it successfully.
3. Windows Update
Another way to fix copy errors is to update Windows, as Windows updates often include fixes and patches that address known problems and vulnerabilities in the system. These updates can also resolve issues related to file operation, including copying errors.
If you want to know more about how to do this, see how to update Windows manually.
4. Disable anti-virus software
Although anti-virus programs protect your system from malware and viruses, there are cases where they can interfere with file operations, including the copying process, leading to problems like this.
To determine if a security program is causing the conflict, you can temporarily disable it and then try to copy the targeted file. Usually, you can do this by right-clicking the antivirus icon on the taskbar and choosing Disable until the computer is restarted .

If you can copy files after turning off your antivirus, you might consider switching to a better and more reliable alternative. In addition, you can also use Windows Defender Firewall to protect your system.
5. Copy files in smaller numbers
If you are trying to copy a large number of files simultaneously, you may encounter this error due to overloaded system resources.
To ensure that system resources are distributed more evenly, you can try copying files in smaller quantities. This will reduce the possibility of resource depletion and minimize disruptions or conflicts.
This can also make it easy to identify problematic files that are contributing to the problem.
6. Use another file copy tool
If you're still having problems with the default file copying tool in Windows, you may want to consider using an alternative tool with better compatibility and error handling. Here are some popular third-party file copying tools that you can try:
- FastCopy
- TeraCopy
- FreeFileSync
Alternatively, you can try copying files in Safe Mode. When in Safe Mode, Windows starts with minimal drivers and services, which can help get rid of any background processes that might be hindering the copying process and causing errors. Safe Mode provides a simplified environment capable of solving the problem you are facing.

You can also use the System Restore utility to revert the system to a state where no replication issues occurred. However, this fix will only work if you have already created restore points on your computer.
You should read it
- How to fix the screen error of Windows 7/8 / 8.1 / 10 is black
- How to fix 'This App Can't Run on Your PC' error on Windows 10
- how to fix error cannot copy data in Excel files
- Fixing errors cannot Copy Paste in Windows
- Instructions to fix the error of not being able to copy and paste in Cad
- Printer error printing 1 copy to many copies - Causes and solutions
- Steps to fix error 0x8004FC12 on Windows 11
- How to fix the 'Error Code 8076' error on macOS
May be interested
- Tools to speed up data copying on Windows for free
 copy speed to copy data using the default windows program is not really good. more efficient applications such as: fast copy, extreme copy or teracopy.
copy speed to copy data using the default windows program is not really good. more efficient applications such as: fast copy, extreme copy or teracopy. - How to fix the error of not being able to copy and paste in Excel, Word
 the error of not being able to copy and paste in excel and word can interrupt your work. however, this problem can be quickly resolved if you follow the simple steps below.
the error of not being able to copy and paste in excel and word can interrupt your work. however, this problem can be quickly resolved if you follow the simple steps below. - How to Move the Copy Folder in Windows
 when the copy desktop application was first installed in your computer, it created its own local folder named copy under my documents. this is where the files from your copy account are placed and synced. if, for whatever reason, you...
when the copy desktop application was first installed in your computer, it created its own local folder named copy under my documents. this is where the files from your copy account are placed and synced. if, for whatever reason, you... - Fix the error where the copy file is stuck in the remaining 5 seconds
 the problem of file copying stuck at the remaining 5 seconds usually occurs when you are moving files between the computer and the usb. so how to fix the problem? here are five possible methods you can use.
the problem of file copying stuck at the remaining 5 seconds usually occurs when you are moving files between the computer and the usb. so how to fix the problem? here are five possible methods you can use. - Fix the error of not being able to copy files from iPhone to computer effectively
 the error of not being able to copy files from iphone to computer causes many inconveniences for users. to fix this situation, don't skip this article
the error of not being able to copy files from iphone to computer causes many inconveniences for users. to fix this situation, don't skip this article - How to copy files from Mac to USB
 when copying files from macos to a usb drive with normal copy paste or drag and drop files, the process will not work properly as on a windows computer. in the article below, tipsmake will guide you how to copy files from a mac to a usb drive.
when copying files from macos to a usb drive with normal copy paste or drag and drop files, the process will not work properly as on a windows computer. in the article below, tipsmake will guide you how to copy files from a mac to a usb drive. - How to Select Folders to Sync with Copy on Windows
 having the copy application on your computer allows you to continuously sync the contents of your local copy folder with those of your main copy account. you don't need to go to copy's website to download your files. you're assured that...
having the copy application on your computer allows you to continuously sync the contents of your local copy folder with those of your main copy account. you don't need to go to copy's website to download your files. you're assured that... - 4 Fastest Ways to Copy Files in Windows
 copying files in windows is a familiar operation, but not everyone knows how to optimize to copy data faster. with large files, you may encounter slowness, file too large errors or interruptions. let's learn with free download how to copy files effectively, from shortcuts, and robocopy.
copying files in windows is a familiar operation, but not everyone knows how to optimize to copy data faster. with large files, you may encounter slowness, file too large errors or interruptions. let's learn with free download how to copy files effectively, from shortcuts, and robocopy. - Instructions for using Clonezilla to copy Windows hard drives
 use clonezilla to copy your entire hard drive to a new hard drive quickly and simply. this article will show you how to copy windows 10 drive with clonezilla and usb flash drive.
use clonezilla to copy your entire hard drive to a new hard drive quickly and simply. this article will show you how to copy windows 10 drive with clonezilla and usb flash drive. - How to copy on the computer, copy and paste website content
 in today's article, let's learn with taimienphi how to copy and paste text, files and images on windows and mac computers! the method is extremely simple and quick.
in today's article, let's learn with taimienphi how to copy and paste text, files and images on windows and mac computers! the method is extremely simple and quick.










 How to fix 'No Boot Device Found Press Any Key to Reboot the Machine' error on Windows
How to fix 'No Boot Device Found Press Any Key to Reboot the Machine' error on Windows Fix Windows settings reset to default on reboot
Fix Windows settings reset to default on reboot How to fix the 'Error Opening File for Writing' error on Windows 10/11
How to fix the 'Error Opening File for Writing' error on Windows 10/11 6 ways to fix Windows Terminal not opening error
6 ways to fix Windows Terminal not opening error How to fix Quick Access Windows 11 error not showing recent files
How to fix Quick Access Windows 11 error not showing recent files