How to fix Windows error code 0x80072AF9
One of the many error codes that annoys Windows users is 0x80072AF9. This error code is associated with Windows Update. And it usually happens when you connect your system to the update server.
This article will dive into the intricacies of error 0x80072AF9 and look at some of the best solutions to prevent this problem from recurring.
1. Check Internet Connection
When this error code appears, check your network stability and Internet speed first. If you use a WiFi connection, try switching to a wired or Ethernet connection. You can also try resetting your router for a better connection.
2. Windows Update
Although it sounds paradoxical, with this type of error, a Windows update is often the best way to solve the problem. So, if this error doesn't affect your service update, download and install any pending updates. If your Windows doesn't update automatically, you can try updating Windows manually.
3. Run Windows Update Troubleshooter
Windows Update Troubleshooter helps users to solve problems with their PC. This tool eliminates the need for professional help when problems like error code 0x80072AF9 appear.
To run the Windows Update Troubleshooter, click the Start button and search for the Control Panel application. Open Control Panel and type Windows Update in the search box.
Next, click Find and fix Windows update problems , which will automatically run the troubleshooter.
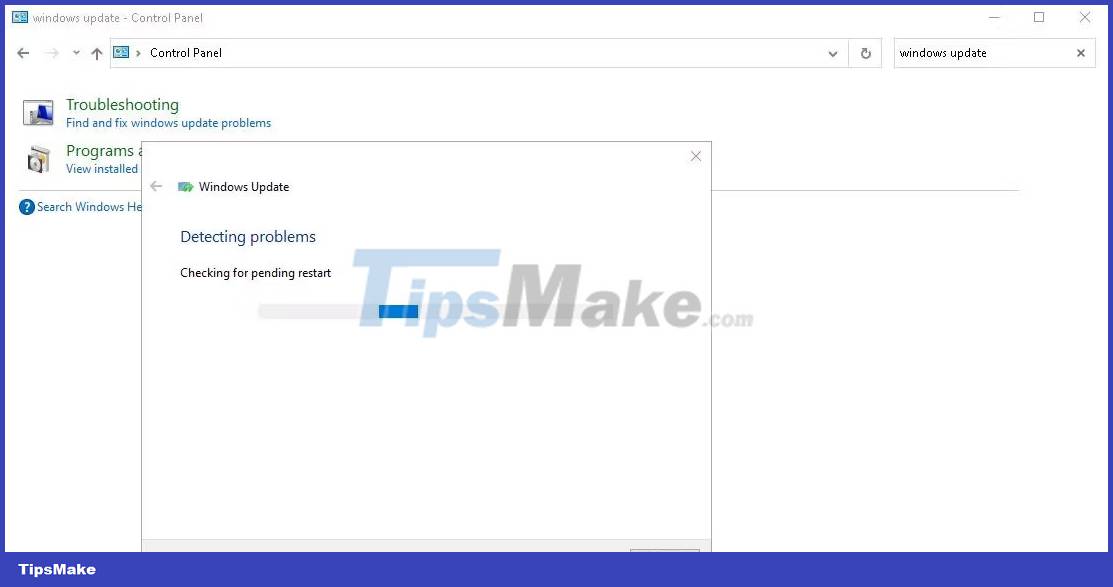
Alternatively, open the Settings app by pressing Win + I . Select Update and Security > Troubleshoot and run the troubleshooter.
4. Check and update Microsoft Defender
If you encounter this error and the program does not update automatically, you should try updating Windows Defender manually. You can do this through the website or by using PowerShell.
First, open Settings and search for Windows Security . Open Windows Security and click the Settings icon in the bottom left corner of the menu. On the settings page, click the About hyperlink to display information about Microsoft Defender.

Then, search for the latest security information updates for Microsoft Defender on the official website. This page gives you information that you can compare with what you received before. If the versions don't match, proceed with the manual update.
5. Uninstall any external anti-virus software
Third-party antivirus software often includes firewall components and network protection features that can conflict with the Windows update process. These conflicts can disrupt the computer's communication with the server, resulting in error codes.
As a result, uninstalling anti-virus software removes the risk of these conflicts affecting your Windows updates. Usually, you can get rid of it using one of the different ways to uninstall programs on Windows, but some antivirus applications will need a special uninstaller from the developer's website.
6. Run an SFC . scan
Running CMD as admin allows you to resolve many system problems, including error 0x80072AF9. You can use it to run System File Checker (SFC), which helps you check for corrupted system files and attempt to repair them.
If you don't know how to do this, see how to run System File Checker on Windows for complete instructions.
7. Clear cache and junk files
The impact of junk files on computer performance and efficiency is often underestimated. While temporary files are useful, they slow down your PC and use up a lot of storage space.
Therefore, it is best that you regularly clean your computer from all junk files and caches. Fortunately, Microsoft provides tools to help you do this easily.
To get started, open the Run dialog box by pressing Win + R . Then type cleanmgr in the text box and press Enter. This will open another dialog where you have to confirm your operating system by clicking OK.
Then, select Clean up system files to start the cleaning process.
8. Refresh the computer
Refreshing the computer will reinstall Windows while keeping your files and some settings intact. Before starting the process, back up all important data to your device or cloud storage.
Next, open the Windows Start menu and click the power icon. Press and hold the Shift key while clicking Restart to launch the Windows Recovery Environment.
On this page, select Troubleshoot > Reset this PC > Keep my files . This instructs Windows to keep your files and remove all installed applications. Proceed by following the on-screen instructions. You have to choose your language, confirm your settings and wait for the refresh to complete.
Refresh duration depends on the speed of your computer and the amount of data the computer retains. Once the refresh is complete, you can reinstall all previous apps, including the latest version of Microsoft Defender.
You should read it
- 5 ways to fix Code 80073cfe error code on Windows Phone
- How to Fix Roblox error code 523 in Windows 11/10
- How to fix error code 0x0 0x0 in Windows 11
- How to fix Windows error code 0xc000000f
- Learn about error code 0xc00000e and how to fix it
- Learn about error code 0xc0000001
- Summary of driver error codes on Windows and how to fix (Last part)
- What is 'Code 10' error in Windows? And how to fix it?
May be interested
- Summary of driver error codes on Windows and how to fix (Last part)
 in the previous article, network administrator introduced some of the most common driver error codes on windows operating systems, such as error code 1 (this device is not configured correctly), error code 12 (this device cannot find enough free resources that không thể sử dụng. if bạn muốn sử dụng một thiết bị này, you'll need to disable one of the other devices on this system), error code 14, error code 16, ... and solutions to fix each error.
in the previous article, network administrator introduced some of the most common driver error codes on windows operating systems, such as error code 1 (this device is not configured correctly), error code 12 (this device cannot find enough free resources that không thể sử dụng. if bạn muốn sử dụng một thiết bị này, you'll need to disable one of the other devices on this system), error code 14, error code 16, ... and solutions to fix each error. - How to fix error code 0x8000FFFF in Windows 10
 error code 0x8000ffff on windows 10 relates to windows update and affects the functionality of microsoft store. after updating windows 10 and returning to microsoft store, the 0x8000ffff error indicates that something is having a problem.
error code 0x8000ffff on windows 10 relates to windows update and affects the functionality of microsoft store. after updating windows 10 and returning to microsoft store, the 0x8000ffff error indicates that something is having a problem. - How to fix 'This Device is Disabled (Code 22)' error on Windows 11
 do you encounter the error "this device is disabled (code 22)" when connecting an external device to your computer? this is a common device manager error that prevents you from using the device.
do you encounter the error "this device is disabled (code 22)" when connecting an external device to your computer? this is a common device manager error that prevents you from using the device. - Summary of driver error codes on Windows and how to fix them (Part 1)
 drivers of hardware devices on the computer are used to communicate with the operating system. however, during the process of using the computer, the user encountered many problems, caused by driver error. for example, the driver error for this device may be corrupted, or hệ thống có thể chạy được ít nhất trên bộ nhớ hoặc khác resources. (code 3), ....
drivers of hardware devices on the computer are used to communicate with the operating system. however, during the process of using the computer, the user encountered many problems, caused by driver error. for example, the driver error for this device may be corrupted, or hệ thống có thể chạy được ít nhất trên bộ nhớ hoặc khác resources. (code 3), .... - How to fix error code 0x80073712 in Windows
 windows update error code 0x80073712 can appear in one of several ways in windows 10. this windows update error appears after a windows 10 update or attempting to install the windows 10 operating system.
windows update error code 0x80073712 can appear in one of several ways in windows 10. this windows update error appears after a windows 10 update or attempting to install the windows 10 operating system. - How to fix Windows PIN error code 0x80040154
 you may encounter error code 0x80040154 when setting up a pin. following are all solutions to remove windows pin error code 0x80040154.
you may encounter error code 0x80040154 when setting up a pin. following are all solutions to remove windows pin error code 0x80040154. - How to fix Windows 10 activation code 0x8007007B
 some users have reported encountering windows 10 activation code 0x8007007b after installing the latest updates on the pc. to fix windows 10 this problem, today's article will mention some methods that can help you fix the error.
some users have reported encountering windows 10 activation code 0x8007007b after installing the latest updates on the pc. to fix windows 10 this problem, today's article will mention some methods that can help you fix the error. - How to Fix Error Code 10
 error code 10 is generated in device manager. it appears on different versions of windows. this error is mainly related to hardware and driver incompatibility issues. press windows key + c.
error code 10 is generated in device manager. it appears on different versions of windows. this error is mainly related to hardware and driver incompatibility issues. press windows key + c. - How to fix Windows Update error 0x800f8011 on Windows
 microsoft always ensures that security holes, feature errors . on windows are fixed by patches released through windows update.
microsoft always ensures that security holes, feature errors . on windows are fixed by patches released through windows update. - Fix Microsoft Outlook error 0x80040115 on Windows 10
 microsoft outlook is a popular email service on windows, and it also has some annoying problems at times. in this article, tipsmake will guide you how to fix the error code can not send mail, error code 0x80040115 in outlook on windows 10.
microsoft outlook is a popular email service on windows, and it also has some annoying problems at times. in this article, tipsmake will guide you how to fix the error code can not send mail, error code 0x80040115 in outlook on windows 10.










 How to fix copy error 0x80030001 in Windows
How to fix copy error 0x80030001 in Windows How to fix 'No Boot Device Found Press Any Key to Reboot the Machine' error on Windows
How to fix 'No Boot Device Found Press Any Key to Reboot the Machine' error on Windows Fix Windows settings reset to default on reboot
Fix Windows settings reset to default on reboot How to fix the 'Error Opening File for Writing' error on Windows 10/11
How to fix the 'Error Opening File for Writing' error on Windows 10/11 6 ways to fix Windows Terminal not opening error
6 ways to fix Windows Terminal not opening error