Do you know 3 window management features on macOS Sierra?
When upgrading your Mac to the latest MacOS Sierra operating system, there will be many new features updated. Therefore, users will not know all the tricks and proficient use of new features on this operating system. For example, as a trick to be able to work effectively when we open application windows on the machine. In this article, we will guide you to 3 window management features on macOS Sierra, which helps users to work quickly when working.
1. Zoom feature next to the window:
For previous Mac OS versions, if the user wants to enlarge the application window, you will move the mouse pointer to the window. If you show a 2-way arrow icon, click and drag to expand or minimize the window as you like.
However, with this new macOS Sierra operating system, users just need to double click on the side of the application's window to zoom in to maximize the edge of the screen.
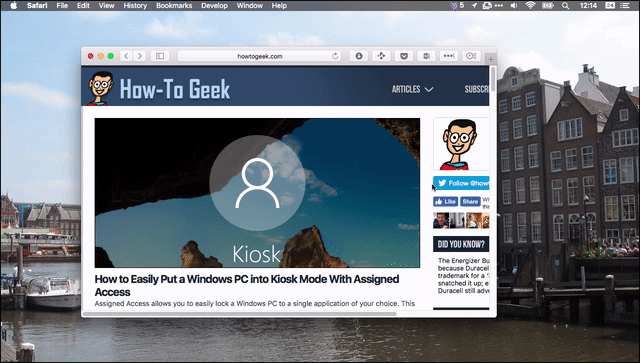
If you double click on the top corner of the working application window, the angle will be enlarged as shown below.

2. Features of joining 2 working windows:
When you drag two working windows together, the windows will be displayed side by side. We will add space for other work windows on the screen interface.

Once you have merged the two windows together, the user can change the maximum height of one of those two windows so that the windows have the same height. Also, when you press and hold the Options button, the height of the window can be changed, not just the same as the other window.

3. Display application window in tab form:
On macOS Sierra, there is an available feature, Merge All Windows, that functions to merge open windows into a single working window in tab form. This will make it easier for users to see every window working, especially when you open multiple applications. Besides, Merge All Windows will also help the screen interface become more open, when application windows are gathered in one place.
When we opened multiple windows at the same time on the Mac, at the menubar bar above the Desktop, we clicked on the Windows item and selected Merge All Windows .

As a result, the windows have been combined into a single window in tab form. And if you want to do with any window, just click on that window.
When you click on the + sign outside, you can add other working application windows if you want. However, this depends on the application or the tool you are using.

Readers can use two other key combinations when working windows in tab form.
- Control + Tab or Shift + Command +] : Go to the next working tab in the group of windows.
- Control + Shift + Tab or Shift + Command + [ : switch back to the previous working tab.
With just a few tricks or features available on the operating system, we can work much faster, simpler with the windows of the application open on the computer. And in order to not need to use the cumbersome operation as before, please pin this article to be able to use 3 effective window management features on macOS Sierra.
Refer to the following articles:
- Instructions on how to install macOS Sierra (clean install) 10.12 on Mac
- How to create a MacOS Sierra installed USB drive 10.12
- How to turn off the Gatekeeper on macOS Sierra install the application outside the App Store
I wish you all success!
You should read it
- How to change the default macOS Sierra wallpaper
- How to change the shortcut to use Siri on macOS Sierra
- How to customize message notifications on macOS Sierra
- Which items need attention when cleaning up memory on macOS?
- Free space on macOS Sierra with Optimize Storage
- How does macOS High Sierra unlock? How to stop?
- What's remarkable in the new macOS version 10.13 High Sierra?
- Synchronize files and folders on Desktop and Document on macOS Sierra with iCloud
May be interested
- Instructions on how to disable Trackpad's swipe feature on Mac
 trackpad on mac or touchpad can act as a touch screen. users only need to perform touch and swipe actions on trackpad to be able to immediately open the items they need. however, sometimes the trackpad causes trouble, as the web browser runs wildly when swiping.
trackpad on mac or touchpad can act as a touch screen. users only need to perform touch and swipe actions on trackpad to be able to immediately open the items they need. however, sometimes the trackpad causes trouble, as the web browser runs wildly when swiping. - How to fix Trackpad error on MacBook does not work, slow operation
 having problems with trackpad on macs will cause users difficulties to use. mouse table is stalled, does not respond to user actions. so how does trackpad on a mac not work?
having problems with trackpad on macs will cause users difficulties to use. mouse table is stalled, does not respond to user actions. so how does trackpad on a mac not work? - How to customize sound effects on Mac OS
 macs always set up separate and default audio systems. however, we can completely customize the sound system, replace with new sounds or turn off the entire system notification sound effect.
macs always set up separate and default audio systems. however, we can completely customize the sound system, replace with new sounds or turn off the entire system notification sound effect. - Trick to enable Do Not Disturb feature on Mac
 do not disturb is a feature available on a mac, with the task of removing alarms, preventing users from being bothered and focusing on work when we work on a mac.
do not disturb is a feature available on a mac, with the task of removing alarms, preventing users from being bothered and focusing on work when we work on a mac. - 10 troubleshooting tips for Mac OS X
 this article covers 10 handy tips that can quickly help you handle most of the problems that os x users encounter.
this article covers 10 handy tips that can quickly help you handle most of the problems that os x users encounter. - Sort and sort files in Lion Finder
 some sorting options are not always available in all finder views. sometimes you can combine them; sometimes can't.
some sorting options are not always available in all finder views. sometimes you can combine them; sometimes can't.






 Useful tips for macOS 10.12 Sierra
Useful tips for macOS 10.12 Sierra Instructions on how to install macOS Sierra (clean install) 10.12 on Mac
Instructions on how to install macOS Sierra (clean install) 10.12 on Mac How to change the default macOS Sierra wallpaper
How to change the default macOS Sierra wallpaper How to fix common errors when upgrading to macOS Sierra
How to fix common errors when upgrading to macOS Sierra Free space on macOS Sierra with Optimize Storage
Free space on macOS Sierra with Optimize Storage