How to Create a Currency Converter With Microsoft Excel
Method 1 of 2:
Converting Manually
-
 Look up your current conversion rate. Open a web browser and type currency converter into the address bar, then select the currencies you want to compare in the drop-down boxes at the top of the search engine's results. This will give you the current conversion rate.
Look up your current conversion rate. Open a web browser and type currency converter into the address bar, then select the currencies you want to compare in the drop-down boxes at the top of the search engine's results. This will give you the current conversion rate.- For example, if you wanted to see the conversion rate for euros to US dollars, you would select Euros' for the top box and Dollars for the bottom box.
-
 Open Microsoft Excel. It's a green app with a white "X" on it.
Open Microsoft Excel. It's a green app with a white "X" on it. -
 Click Blank workbook. You'll find this option in the upper-left side of the window.
Click Blank workbook. You'll find this option in the upper-left side of the window.- On Mac, click the New tab and then click Blank Workbook.
-
 Create a chart with your currency conversion information. To do so:
Create a chart with your currency conversion information. To do so:- Type the first currency's name into A1 (e.g., "Dollars").
- Type the first currency's value into B1. This value should be "1".
- Type the second currency's name into A2 (e.g., "Euros").
- Type the conversion rate into B2.
-
 Type your starting currency's name into D1. For example, if you're converting dollars to euros, you would type "Dollars" into the D1 cell.
Type your starting currency's name into D1. For example, if you're converting dollars to euros, you would type "Dollars" into the D1 cell. -
 Type the currency values you wish to convert into the "D" column. For example, if you have ten dollar amounts that you want to convert to euros, you would enter each dollar value in a cell from D2 through D11.
Type the currency values you wish to convert into the "D" column. For example, if you have ten dollar amounts that you want to convert to euros, you would enter each dollar value in a cell from D2 through D11. -
 Type the conversion currency's name into E1. To use the previous example, you might type "Euros" here.
Type the conversion currency's name into E1. To use the previous example, you might type "Euros" here. -
 Click E2, then type in
Click E2, then type in=$B$2*D2and press ↵ Enter. This will display the converted equivalent of your starting currency in cell E2, which is directly to the right of the starting currency equivalent. -
 Apply the formula to the rest of the second currency's column. Click E2 again to select it, then double-click the little green square that appears in the bottom-right corner of the E2 cell. Your second currency's column will fill up with conversions of the currency values from the starting currency column.
Apply the formula to the rest of the second currency's column. Click E2 again to select it, then double-click the little green square that appears in the bottom-right corner of the E2 cell. Your second currency's column will fill up with conversions of the currency values from the starting currency column.
Method 2 of 2:
Using Kutools for Excel
-
 Go to the Kutools download page. Visit https://www.extendoffice.com/download/kutools-for-excel.html in your browser. Kutools is only available for Windows.
Go to the Kutools download page. Visit https://www.extendoffice.com/download/kutools-for-excel.html in your browser. Kutools is only available for Windows. -
 Click Free Download Now. It's a link in the middle of the page. Doing so will download Kutools to your computer, though you may need to click Save or choose a download location depending on your browser.
Click Free Download Now. It's a link in the middle of the page. Doing so will download Kutools to your computer, though you may need to click Save or choose a download location depending on your browser. -
 Double-click the Kutools setup file. It resembles a brown box.
Double-click the Kutools setup file. It resembles a brown box. -
 Select a language, then click OK. Click the drop-down box to pick a language.
Select a language, then click OK. Click the drop-down box to pick a language. -
 Follow the on-screen prompts. To finish installing Kutools:
Follow the on-screen prompts. To finish installing Kutools:- Click Next.
- Click the "Accept" box and click Next.
- Click Next twice.
- Click Install.
-
 Open Microsoft Excel. It's a green app with a white "X" on it.
Open Microsoft Excel. It's a green app with a white "X" on it. -
 Click Blank workbook. You'll find this option in the upper-left side of the window.
Click Blank workbook. You'll find this option in the upper-left side of the window. -
 Enter your starting currency values in the "A" column. For example, if you have 20 dollar values you want to convert, you'll place each individual value in cells A1 through A20.
Enter your starting currency values in the "A" column. For example, if you have 20 dollar values you want to convert, you'll place each individual value in cells A1 through A20. -
 Select the starting currency data. Click the A1 cell and drag all the way down to the last full cell.
Select the starting currency data. Click the A1 cell and drag all the way down to the last full cell. -
 Copy the data. Click the Home tab, then click Copy in the "Clipboard" section on the left side of the toolbar.
Copy the data. Click the Home tab, then click Copy in the "Clipboard" section on the left side of the toolbar. -
 Paste the data into the "B" column. Click the B1 cell, then click the Paste button. This button resembles a clipboard in the far-left side of the Home toolbar.
Paste the data into the "B" column. Click the B1 cell, then click the Paste button. This button resembles a clipboard in the far-left side of the Home toolbar.- Make sure you click the clipboard icon and not the arrow below it.
-
 Select the data in the "B" column. Simply click the B column header to select all cells in the "B" column.
Select the data in the "B" column. Simply click the B column header to select all cells in the "B" column. -
 Click the Kutools tab. This is near the top of the Excel window.
Click the Kutools tab. This is near the top of the Excel window. -
 Click Currency Conversion. It's in the "Ranges & Content" group of options in the toolbar at the top of the page.
Click Currency Conversion. It's in the "Ranges & Content" group of options in the toolbar at the top of the page. -
 Click Update rate. It's a button in the upper-left side of the Currency Conversion page. This will ensure that your currency rate is as accurate as possible.
Click Update rate. It's a button in the upper-left side of the Currency Conversion page. This will ensure that your currency rate is as accurate as possible.- You will need to have an Internet connection for this to work.
-
 Select your data's current currency. Do so in the window on the left side of the Currency Conversion page.
Select your data's current currency. Do so in the window on the left side of the Currency Conversion page.- For example, if you're converting from dollars to euros, you would select Dollars here.
-
 Select the currency you want to convert your data to. Do this in the window on the right side of the Currency Conversion page.
Select the currency you want to convert your data to. Do this in the window on the right side of the Currency Conversion page.- For example, if you're converting from dollars to euros, you would select Euros here.
-
 Click OK. This will convert the values in the "B" column to the currency you chose to convert to.
Click OK. This will convert the values in the "B" column to the currency you chose to convert to.- Kutools isn't free to use forever. If you want to continue to use Kutools, you'll have to purchase it from the Extended Office store.
4 ★ | 1 Vote
You should read it
- Convenient currency conversion feature on Opera, did you know?
- Interesting mysteries about currency in human history
- ICP Just appeared 1 day, the infinity virtual currency is causing market fever
- How to use different currency symbols in specific Excel cells
- The exchange crashed, turning many virtual currency investors into USD billionaires in a few hours
- Cryptocurrency exchange Liquid had $90 million stolen by hackers
- Data type in C #
- TON - is the crypto currency expected to be the largest ICO in history to be superior to Bitcoin or Ethereum?
May be interested
- How to separate thousands by commas in Excel
 the decimal number on excel will help us separate thousands, hundreds, ... units when entering the calculation number or with the currency in the data table.
the decimal number on excel will help us separate thousands, hundreds, ... units when entering the calculation number or with the currency in the data table. - 5 free PDF converter apps for smartphones and tablets
 can you save the file as a pdf on your phone? probably not. typically, you'll need a laptop or desktop computer to convert documents or images to pdf, if you don't have these apps.
can you save the file as a pdf on your phone? probably not. typically, you'll need a laptop or desktop computer to convert documents or images to pdf, if you don't have these apps. - How to convert Apple Numbers documents to Microsoft Excel
 numbers is spreadsheet software specifically for apple devices both on phones and on computers. basically, apple numbers works similar to microsoft excel, so you can completely convert documents between these two toolkits to serve each specific working situation.
numbers is spreadsheet software specifically for apple devices both on phones and on computers. basically, apple numbers works similar to microsoft excel, so you can completely convert documents between these two toolkits to serve each specific working situation. - WinX HD Video Converter Deluxe - Professional Video Converter
 winx hd video converter deluxe is your one stop shop for converting video files of almost any type. can't play hevc file? convert them with winx video converter and you can view files on any device.
winx hd video converter deluxe is your one stop shop for converting video files of almost any type. can't play hevc file? convert them with winx video converter and you can view files on any device. - Complete tutorial of Excel 2016 (Part 3): How to create and open existing spreadsheets
 today, we continue to share with you how to create and open spreadsheets available in excel 2016.
today, we continue to share with you how to create and open spreadsheets available in excel 2016. - How to use Excel Online online for free
 excel online is located in the completely free microsoft office online suite with full features, from the ability to create spreadsheets, use calculation functions, ...
excel online is located in the completely free microsoft office online suite with full features, from the ability to create spreadsheets, use calculation functions, ... - How to convert the currency of each column, row in Google Sheet
 in an excel spreadsheet - we still often call it, and in this case, google sheet, if you have to work with a variety of currencies, how to manipulate it, without affecting other data cells? in fact, when we format the numbers (herein the amount) in the currency format, it is still technically possible to apply many different currencies for the same spreadsheet.
in an excel spreadsheet - we still often call it, and in this case, google sheet, if you have to work with a variety of currencies, how to manipulate it, without affecting other data cells? in fact, when we format the numbers (herein the amount) in the currency format, it is still technically possible to apply many different currencies for the same spreadsheet. - 11 best digital DAC converters for Hi-Res audio
 the built-in speakers on your computer may not be great, it's only suitable for playing youtube videos that can't play hi-res sound quality. it is time to use dac digital converter.
the built-in speakers on your computer may not be great, it's only suitable for playing youtube videos that can't play hi-res sound quality. it is time to use dac digital converter. - Link download Microsoft Excel 2019
 microsoft excel is a software program created by microsoft that allows users to organize, format and calculate data with formulas using a spreadsheet system.
microsoft excel is a software program created by microsoft that allows users to organize, format and calculate data with formulas using a spreadsheet system. - A complete guide to Excel 2016 (Part 4): How to store and share spreadsheets
 whenever you create a new spreadsheet in excel, you need to know how to save to access and edit later. like previous versions of excel, you can save local files to your computer.
whenever you create a new spreadsheet in excel, you need to know how to save to access and edit later. like previous versions of excel, you can save local files to your computer.
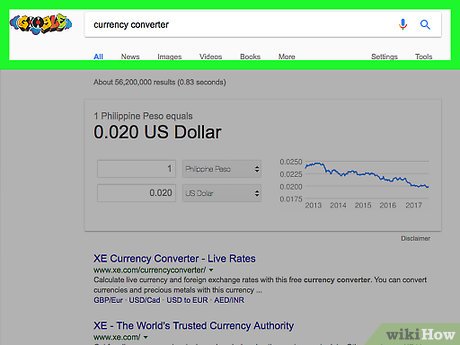
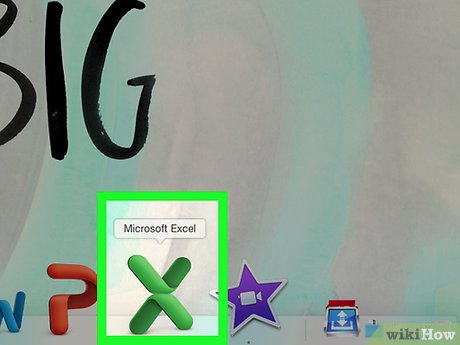
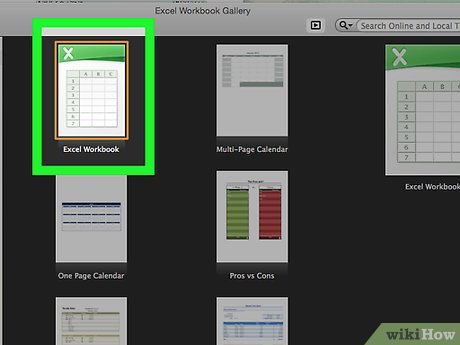










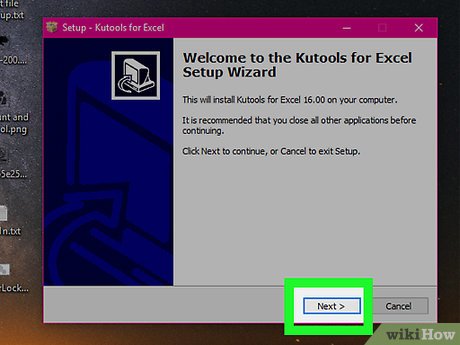



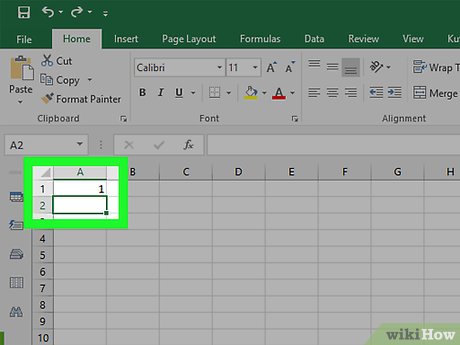



















 How to Edit a Document on iPhone
How to Edit a Document on iPhone How to Use Box Notes
How to Use Box Notes How to Resize Pictures in Kingsoft Office Writer 2013
How to Resize Pictures in Kingsoft Office Writer 2013 How to Create a Form Using a Word Processor
How to Create a Form Using a Word Processor How to Double Space on WordPad
How to Double Space on WordPad How to Use LaTeX for Text Formatting
How to Use LaTeX for Text Formatting