How to Install Windows 3.1
Part 1 of 3:
Installing MS-DOS
MS-DOS must be installed first or else you cannot install/use Windows 3.1. This is because Windows 3.1 is an operating environment that runs on top of MS-DOS.
- Insert the MS DOS Setup #1 floppy disk.
- Start up the computer.
-
 Press ↵ Enter.
Press ↵ Enter. -
 If your hard drive is unallocated, select the 'Configure unallocated disk space.' Press ↵ Enter.
If your hard drive is unallocated, select the 'Configure unallocated disk space.' Press ↵ Enter.- If you do have an allocated hard drive, select that partition and press ↵ Enter.
-
 Ensure the setup floppy disk is inserted and press ↵ Enter to continue.
Ensure the setup floppy disk is inserted and press ↵ Enter to continue. -
 Check that the following settings are correct before pressing ↵ Enter to continue.
Check that the following settings are correct before pressing ↵ Enter to continue. -
 Choose a directory to install MS-DOS.
Choose a directory to install MS-DOS.- It is recommended to leave the directory where the computer recommends.
-
 Remove the Setup #1 floppy disk and insert the Setup #2 floppy disk and press ↵ Enter to continue.
Remove the Setup #1 floppy disk and insert the Setup #2 floppy disk and press ↵ Enter to continue. -
 Remove the Setup #2 floppy disk and insert the Setup #3 floppy disk and press ↵ Enter to continue.
Remove the Setup #2 floppy disk and insert the Setup #3 floppy disk and press ↵ Enter to continue. -
 Remove all floppy disks and press ↵ Enter.
Remove all floppy disks and press ↵ Enter. -
 Restart your computer by pressing ↵ Enter.
Restart your computer by pressing ↵ Enter.
Part 2 of 3:
Installing Windows 3.1
-
 When you see this screen, insert the Windows 3.1 setup floppy.
When you see this screen, insert the Windows 3.1 setup floppy. -
 Type A and :. Then press ↵ Enter.
Type A and :. Then press ↵ Enter. -
 Type setup. Then press ↵ Enter.
Type setup. Then press ↵ Enter. -
 Press ↵ Enter.
Press ↵ Enter. -
 Pick your setup mode. It's a matter of personal preference but for this tutorial, we will use the "Express Setup".
Pick your setup mode. It's a matter of personal preference but for this tutorial, we will use the "Express Setup". -
 Insert the "Microsoft Windows 3.1 Disk #2" floppy disk and press ↵ Enter.
Insert the "Microsoft Windows 3.1 Disk #2" floppy disk and press ↵ Enter. -
 Insert the "Microsoft Windows 3.1 Disk #3" floppy disk and press ↵ Enter.
Insert the "Microsoft Windows 3.1 Disk #3" floppy disk and press ↵ Enter. -
 Type in your name and press Continue.
Type in your name and press Continue.- You can type in your company if you wish but it isn't essential to the installation process.
-
 Check that your name and company correct and then click Continue.
Check that your name and company correct and then click Continue.- If you have made a mistake, click change and correct the mistake.
-
 Insert the "Microsoft Windows 3.1 Disk #4" floppy disk and click Continue.
Insert the "Microsoft Windows 3.1 Disk #4" floppy disk and click Continue. -
 Insert the "Microsoft Windows 3.1 Disk #5" floppy disk and click Continue.
Insert the "Microsoft Windows 3.1 Disk #5" floppy disk and click Continue. -
 Insert the "Microsoft Windows 3.1 Disk #6" floppy disk and click Continue.
Insert the "Microsoft Windows 3.1 Disk #6" floppy disk and click Continue. -
 If you wish to install a printer, click your desired printed and click Install.
If you wish to install a printer, click your desired printed and click Install.- For this tutorial, we will not be installing a printer so make sure "No Printer Attached" is highlighted and click install.
-
 If you see this message, do the following:
If you see this message, do the following:- Confirm that the message displays C:DOSEDIT.COM
- Make sure that "MS-DOS Editor" is highlighted
- Click OK.
-
 Use "Run tutorial" if you are used to newer operating systems. Windows 3.1 is very different (it doesn't have a Start menu)!
Use "Run tutorial" if you are used to newer operating systems. Windows 3.1 is very different (it doesn't have a Start menu)!- For this article, "Skip Tutorial" was selected.
-
 Remove all floppy disks from the computer and click Reboot.
Remove all floppy disks from the computer and click Reboot. -
 Type in win and press ↵ Enter
Type in win and press ↵ Enter -
 If the setup has ran correctly, you will see this screen and Windows 3.1 is up and running to use.
If the setup has ran correctly, you will see this screen and Windows 3.1 is up and running to use.
Part 3 of 3:
Shutting Down
Windows 3.1 doesn't have a fancy 'Shut Down' button so you must follow the steps taken below (ensure you've saved all your work first):
-
 Click File.
Click File. -
 Click Exit Windows.
Click Exit Windows. -
 Click OK.
Click OK. -
 When you see this screen, you are safe to turn your computer off via the button on the computer or to unplug it.
When you see this screen, you are safe to turn your computer off via the button on the computer or to unplug it.
4.3 ★ | 24 Vote
You should read it
- Diskcopy command in Windows
- How to Install Windows 1.Xx
- Disk Management access in Windows 7 and Windows 8
- What is a disk signature? Fix disk signature conflict error
- What does Shift + Enter do in Word? Can it be replaced?
- What is RAM Disk? How does it work?
- How to Remove Autorun Virus from Hard Disk Drives
- How to Install Windows XP on Top of MS DOS 6.22
May be interested
- Instructions to install Windows by USB, create USB boot, USB install Windows
 creating usb boot, usb install windows is very necessary when your computer does not have a damaged cd / dvd drive or dvd drive is unusable. all you need is a 4gb usb and windows installation iso file ...
creating usb boot, usb install windows is very necessary when your computer does not have a damaged cd / dvd drive or dvd drive is unusable. all you need is a 4gb usb and windows installation iso file ... - Install Windows 8 on the new partition
 here's how to download and install windows 8 developer preview build on a new partition on the hard drive.
here's how to download and install windows 8 developer preview build on a new partition on the hard drive. - Free tool to help you install Windows 11 without TPM, bypassing hardware requirements
 windows 11 has some pretty strict requirements for security as well as minimal hardware. to install the new microsoft operating system, your computer must have tpm 2.0, secure boot and the cpu must be officially supported from microsoft.
windows 11 has some pretty strict requirements for security as well as minimal hardware. to install the new microsoft operating system, your computer must have tpm 2.0, secure boot and the cpu must be officially supported from microsoft. - 8 ways to fix the problem of not being able to install Firefox on Windows
 some windows users find it difficult to install firefox. when trying to install, they get the following error message: hmm. for some reason, we could not install firefox. choose ok to start over.
some windows users find it difficult to install firefox. when trying to install, they get the following error message: hmm. for some reason, we could not install firefox. choose ok to start over. - Install Win 7 from your hard drive, no need for USB, install Win disk
 installing win 7 from your hard drive is a way to install the operating system directly on your hard drive without a usb drive or a win drive. useful when you do not know how to create a usb drive to install win or drive failure, usb connection port.
installing win 7 from your hard drive is a way to install the operating system directly on your hard drive without a usb drive or a win drive. useful when you do not know how to create a usb drive to install win or drive failure, usb connection port. - How to install Microsoft NET Framework 4.5 full for Windows 7, 8 with Windows Update
 in the article below, tipsmake.com will guide you on the necessary steps to install net framework 4.5 on windows 7 platform. technically, there are many ways to install the .net framework platform on the operating system. windows such as downloading offline files, installing via windows features ...
in the article below, tipsmake.com will guide you on the necessary steps to install net framework 4.5 on windows 7 platform. technically, there are many ways to install the .net framework platform on the operating system. windows such as downloading offline files, installing via windows features ... - How to Install Windows 8.1
 this wikihow teaches you how to install windows 8.1 on your pc. if you're currently using windows 8, you'll just need to run some quick updates to get 8.1. if you just want to install windows 8.1 over a different windows version (from...
this wikihow teaches you how to install windows 8.1 on your pc. if you're currently using windows 8, you'll just need to run some quick updates to get 8.1. if you just want to install windows 8.1 over a different windows version (from... - How to install Windows 7 from USB
 we will guide you how to install win 7 with usb from a to z, start by creating a usb flash drive for installing windows 7 and installing windows 7 operating system from usb.
we will guide you how to install win 7 with usb from a to z, start by creating a usb flash drive for installing windows 7 and installing windows 7 operating system from usb. - How to install Windows 11 on Raspberry Pi 4
 you will learn how to bypass microsoft's strict requirements and install windows 11 on raspberry pi 4.
you will learn how to bypass microsoft's strict requirements and install windows 11 on raspberry pi 4. - Steps to install Windows 7 on Mac using Boot Camp
 windows is the operating system used quite popular and widely around the world. if you've just used a mac and you want to use or experience some windows applications on your mac, you can install windows and mac os x operating systems in parallel with bootcamp.
windows is the operating system used quite popular and widely around the world. if you've just used a mac and you want to use or experience some windows applications on your mac, you can install windows and mac os x operating systems in parallel with bootcamp.






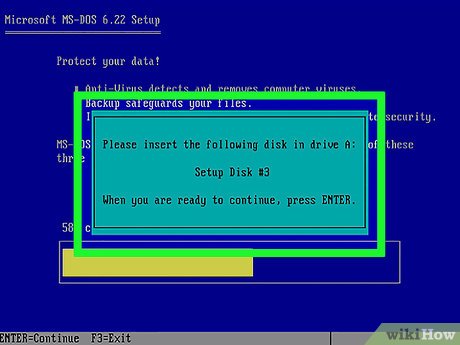








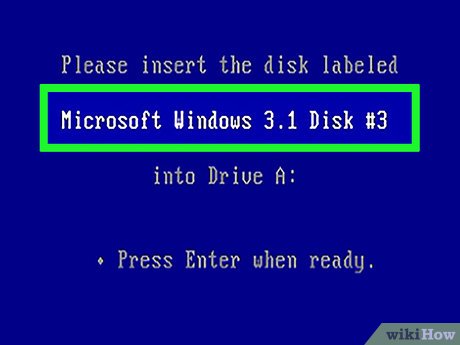

























 How to Change the Registered Name on a Windows PC
How to Change the Registered Name on a Windows PC How to Mute the Microphone on Windows
How to Mute the Microphone on Windows How to Rename the User Folder on Windows
How to Rename the User Folder on Windows How to Install Windows NT 4.0 Workstation
How to Install Windows NT 4.0 Workstation How to Open RAR Files on Windows
How to Open RAR Files on Windows How to Create a Folder Named Con
How to Create a Folder Named Con