How to Enable YouTube Comments
Enable comments as the default setting on your computer
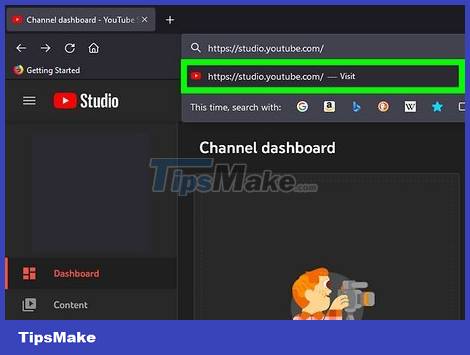
Go to YouTube Studio. Open your regular web browser and go to the YouTube Studio website.
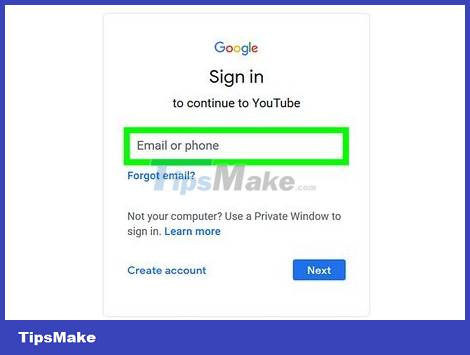
Log in (if necessary). If you are not logged in, you will be prompted to do so immediately. Enter your email address and password then click Next in the lower right corner to log in to your account.
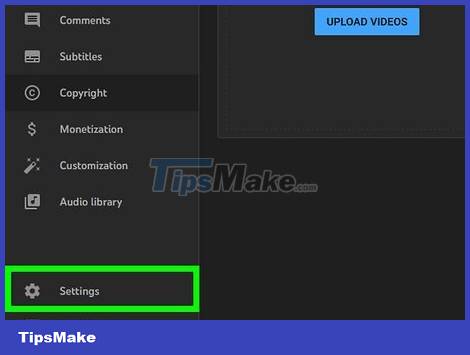
Click Settings . It's in the lower left menu. Next to this option is a gear icon.
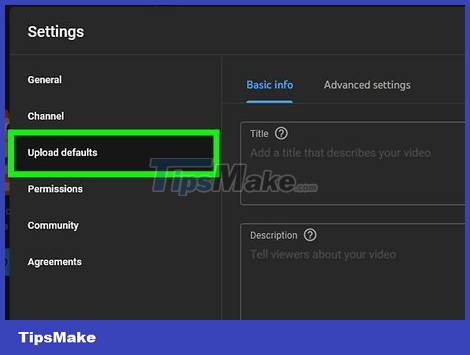
Click Upload defaults . This option is in the left menu on the Settings pop-up window.

Go to Advanced settings . This tab is at the top of the Settings pop-up window.

Click the Comment Visibility drop-down menu. Scroll down in the Advanced Settings tab until you see the "Comments" heading in bold. Just below this title is a rectangular Comment Visibility button. When you click that, another menu will drop down.

Click Allow all comments . This is the first option in the drop-down menu.

Save the settings. Click the Save button in the lower right corner of the Settings pop-up window to save your changes.
Enable comments for specific videos on your computer

Go to YouTube Studio. Open your regular web browser and go to the YouTube Studio website.

Log in (if necessary). If you are not logged in, you will be prompted to do so immediately. Enter your email address and password then click Next in the lower right corner to log in to your account.

Click Content . It's in the menu on the left. This option has a square icon with a triangle inside.

Click the video thumbnail. A list of titles along with thumbnails of all the videos will appear. Click the video for which you want to enable comments.
The thumbnail is a rectangle that represents the video preview screen.

Click Show More . You can find this blue text by scrolling down in the main section titled 'Video Details'.

Click the Comment Visibility drop-down menu . Scroll down again until you see the "Comments and ratings" heading in bold. Just below this title is the Comment Visibility button . When you click this button, a menu will drop down.

Click Allow all comments . This is the first option in the drop-down menu.

Save the settings. Click the Save button in the upper right corner to save the settings.
Enable mobile comments

Open the YouTube Studio app. On mobile, tap to open the YouTube Studio app.

Click Content . This option has a square icon with a triangle inside and is located near the middle of the menu.

Tap the Videos option located in the upper left corner, above the three horizontal lines icon.

Tap on a specific video. Scroll down to find the video for which you want to enable comments. When found, tap to open the video details.

Tap the pencil icon located in the upper right corner.

Go to the Advanced Settings tab . This card has a rectangular icon with a gear inside it in the upper right corner.

Turn on the Allow Comments switch . Scroll down in the Advanced Settings tab until you see the "Comments" heading in bold, the Allow Comments button will be right below this heading. Click on it to turn on comments. At this time, the switch button will turn blue.

Save the settings. Click the Save button in the upper right corner to save the settings.
You should read it
- How to censor comments on your YouTube channel?
- How to turn off comments in Facebook
- Eliminate the discomfort when watching YouTube videos
- How to turn off restricted mode on YouTube
- How to turn off post comments on Instagram
- How to Block Keywords on YouTube
- How to post and interact with video comments on YouTube?
- How to change the YouTube interface with SuperYouTube
May be interested
- How to Comment on YouTube
 this article shows you how to comment on videos on youtube, as well as how to comment in a way that gets more likes and responses. you can use this method for both desktop and mobile versions of youtube.
this article shows you how to comment on videos on youtube, as well as how to comment in a way that gets more likes and responses. you can use this method for both desktop and mobile versions of youtube. - How to save data YouTube uses
 the youtube app provides several options for users to enable mobile data saver mode and you can use those options to reduce data consumption while watching videos.
the youtube app provides several options for users to enable mobile data saver mode and you can use those options to reduce data consumption while watching videos. - How to comment with timelines on YouTube
 time-bound comments on youtube videos will immediately jump to the location of the video in question.
time-bound comments on youtube videos will immediately jump to the location of the video in question. - How to add comments to Google Slides
 comments on google services make it easy for all of us to work together, keeping track of content.
comments on google services make it easy for all of us to work together, keeping track of content. - How to filter malicious comments on social networks
 today on the internet especially on social networks, we often encounter malicious users, with negative thoughts, hatred. they often write 'malicious' comments that affect other social network users.
today on the internet especially on social networks, we often encounter malicious users, with negative thoughts, hatred. they often write 'malicious' comments that affect other social network users. - How to set YouTube to auto-rotate on Samsung phones
 samsung phones have samsung modes and routines that allow you to enable preset settings. here's how to set youtube to auto-rotate on your samsung phone.
samsung phones have samsung modes and routines that allow you to enable preset settings. here's how to set youtube to auto-rotate on your samsung phone. - Share and chat about YouTube videos without wading in comments
 after more than a year of experimentation, youtube has brought private messaging to all users. the application has just updated the video sharing feature, allowing to chat about that video in its own dialog box.
after more than a year of experimentation, youtube has brought private messaging to all users. the application has just updated the video sharing feature, allowing to chat about that video in its own dialog box. - Facebook tested the private comment feature, set the right to read comments
 facebook is testing a new security feature that applies to personal comments.
facebook is testing a new security feature that applies to personal comments. - How to enable limited video mode on Youtube
 youtube now has a policy to restrict the age of viewers with videos with sensitive images, especially for young children. and in the process of use, users can report videos, report pages, .. with videos with inappropriate content.
youtube now has a policy to restrict the age of viewers with videos with sensitive images, especially for young children. and in the process of use, users can report videos, report pages, .. with videos with inappropriate content. - How to Post Private Videos on YouTube on PC or Mac
 this wikihow teaches you how to post private videos to youtube on pc or mac. when you post a private video on youtube, it does not appear in any search results, or on your channel. comments are not allowed, and only those you share the...
this wikihow teaches you how to post private videos to youtube on pc or mac. when you post a private video on youtube, it does not appear in any search results, or on your channel. comments are not allowed, and only those you share the...










 How to Password Protect a Website
How to Password Protect a Website How to Comment with Timeline on YouTube
How to Comment with Timeline on YouTube How to Report Someone on Facebook
How to Report Someone on Facebook How to Sell SVG Files
How to Sell SVG Files How to Know if Someone Blocked You on Facebook Messenger
How to Know if Someone Blocked You on Facebook Messenger