How to Increase Internet Speed in Windows 7
Method 1 of 4:
Scanning for Malware
-
 Click the Start menu and type defender into the search bar. The Start menu is usually at the bottom-left corner of the screen. A list of matching search results will appear.
Click the Start menu and type defender into the search bar. The Start menu is usually at the bottom-left corner of the screen. A list of matching search results will appear.- If Windows 7 is performing slower than usual when you're browsing the web, it's possible you've got adware, spyware, or other types of malware running in the background.
-
 Click Windows Defender in the search results. This opens Windows Defender, a built-in antimalware suite that comes with Windows 7.
Click Windows Defender in the search results. This opens Windows Defender, a built-in antimalware suite that comes with Windows 7.- If you're using a different antimalware product such as Norton or McAfee, feel free to use that instead.
-
 Enable real-time protection (optional). If you want Windows to automatically protect you from viruses and malware while you're using the internet, you should use this feature. If you see "Real-time protection: On" in the "Status" box at the bottom of the screen, you're already protected. If not, follow these steps:[1]
Enable real-time protection (optional). If you want Windows to automatically protect you from viruses and malware while you're using the internet, you should use this feature. If you see "Real-time protection: On" in the "Status" box at the bottom of the screen, you're already protected. If not, follow these steps:[1]- Click Tools at the top of the window.
- Click Options.
- Click Real-time protection in the left panel.
- Check the box next to "Use real-time protection (recommended). For the most protection, check the other two boxes to allow Windows to scan programs you install and files you download.
- Click Save.
-
 Check for malware definition updates. Before you start a scan, make sure Defender has the most up-to-date info on possible threats. To do this, click the menu next to the Help icon (the question mark) at the top, then click Check for updates. If new definitions are found, they'll be downloaded and installed.
Check for malware definition updates. Before you start a scan, make sure Defender has the most up-to-date info on possible threats. To do this, click the menu next to the Help icon (the question mark) at the top, then click Check for updates. If new definitions are found, they'll be downloaded and installed. -
 Click the Scan menu. It's at the top of the window. A list of scanning options will appear.
Click the Scan menu. It's at the top of the window. A list of scanning options will appear. -
 Select a scanning option. If you're experiencing strange pop-up windows, random ads, mysterious toolbars, or other odd behavior, select Full Scan to leave no stone unturned. Just know that the scan can take a long time (sometimes hours). Otherwise, you can do a Quick scan to find most infections that could affect internet performance.
Select a scanning option. If you're experiencing strange pop-up windows, random ads, mysterious toolbars, or other odd behavior, select Full Scan to leave no stone unturned. Just know that the scan can take a long time (sometimes hours). Otherwise, you can do a Quick scan to find most infections that could affect internet performance.- To choose certain folders to scan instead, pick Custom scan, make your selections, then click Scan now to begin.
- You can continue to use Windows while you run a scan, but you'll probably experience slower performance.
-
 Remove detected malware. Once the scan is complete, the results will appear. If a threat was detected, click it to select it, then click Remove. Once you've removed all threats, restart your computer to start clean. If no threats were detected, great!
Remove detected malware. Once the scan is complete, the results will appear. If a threat was detected, click it to select it, then click Remove. Once you've removed all threats, restart your computer to start clean. If no threats were detected, great!
Method 2 of 4:
Ruling out Network Issues
-
 Reboot your router and/or modem. Slow internet speeds can be caused by issues that don't involve your Windows 7 PC, such as a heavily-utilized network or a router that needs a reset. Rebooting your router and/or modem often clears up speed issues when they occur. When unplugging your modem and/or router, leave the power cables for at least 10 seconds before plugging them back in.
Reboot your router and/or modem. Slow internet speeds can be caused by issues that don't involve your Windows 7 PC, such as a heavily-utilized network or a router that needs a reset. Rebooting your router and/or modem often clears up speed issues when they occur. When unplugging your modem and/or router, leave the power cables for at least 10 seconds before plugging them back in. -
 Get closer to the wireless access point if using Wi-Fi. A weak signal can cause all sorts of internet issues, including slow browsing times and dropped connections. Make sure your router isn't close to anything that can interfere with its signal, which includes some baby monitors, microwaves, certain cordless phones, and other wireless routers. If there's anything blocking line-of-site to the router, remove it if possible.[2]
Get closer to the wireless access point if using Wi-Fi. A weak signal can cause all sorts of internet issues, including slow browsing times and dropped connections. Make sure your router isn't close to anything that can interfere with its signal, which includes some baby monitors, microwaves, certain cordless phones, and other wireless routers. If there's anything blocking line-of-site to the router, remove it if possible.[2]- If your Wi-Fi signal doesn't go very far, look into getting a wireless booster or repeater.
- If you're in a pinch and need to boost the signal quick, try an aluminum soda or beer can. Cut the can in half vertically, then stand it up behind the antennae so that the open part faces your computer and any other devices on the network. The aluminum can reflect the signal and make it stronger.
-
 Run a network speed test. If streaming, downloading, and uploading are taking longer than usual, there may be an issue with your connection to your ISP (Internet Service Provider). To check your speed, navigate to https://www.speedtest.net in any web browser, then click Go to start the test.
Run a network speed test. If streaming, downloading, and uploading are taking longer than usual, there may be an issue with your connection to your ISP (Internet Service Provider). To check your speed, navigate to https://www.speedtest.net in any web browser, then click Go to start the test.- Check the results of the test against what sort of service you're paying for. If the numbers are way off, give your provider a call to find out what's going.
- If you share a slow internet connection with others, try to avoid using the web while others are playing internet games or streaming video. Consider upgrading to a different tier of service or check out other internet providers in your area.
-
 Disconnect other devices from the network. If other computers or network appliances (including streaming devices and TVs) are connected to the same network as your Windows 7 PC, you may experience slower speeds when those devices are in use. For example, if a family member is downloading music in their bedroom while you're trying to stream Netflix, you'll probably notice a decrease in speed.
Disconnect other devices from the network. If other computers or network appliances (including streaming devices and TVs) are connected to the same network as your Windows 7 PC, you may experience slower speeds when those devices are in use. For example, if a family member is downloading music in their bedroom while you're trying to stream Netflix, you'll probably notice a decrease in speed. -
 Try an Ethernet connection if you're using Wi-Fi. For the best chance at the fastest connection speeds in Windows 7, opt for a wired connection instead of wireless when possible. Ethernet connections have lower latency and no chance of wireless interference.
Try an Ethernet connection if you're using Wi-Fi. For the best chance at the fastest connection speeds in Windows 7, opt for a wired connection instead of wireless when possible. Ethernet connections have lower latency and no chance of wireless interference.
Method 3 of 4:
Limiting Reservable Bandwidth
-
 Press ⊞ Win+R to open the Run dialog box. This method removes a bandwidth limit that's reserved for apps running on your PC, which often results in speedier internet connections in Windows 7.[3]
Press ⊞ Win+R to open the Run dialog box. This method removes a bandwidth limit that's reserved for apps running on your PC, which often results in speedier internet connections in Windows 7.[3] -
 Type gpedit.msc and press ↵ Enter. A folder-looking window will appear.
Type gpedit.msc and press ↵ Enter. A folder-looking window will appear. -
 Double-click the Administrative Templates folder. It's in the left panel under Computer Configuration.
Double-click the Administrative Templates folder. It's in the left panel under Computer Configuration. -
 Double-click the Network folder. It's inside the Administrative Templates folder you just expanded.
Double-click the Network folder. It's inside the Administrative Templates folder you just expanded. -
 Click QoS Packet Scheduler in the Network folder.
Click QoS Packet Scheduler in the Network folder. -
 Double-click Limit reservable bandwidth. This opens a new dialog window.
Double-click Limit reservable bandwidth. This opens a new dialog window. -
 Change the "Bandwidth limit" to zero. You can do this by erasing the 20 that's currently in the field and typing a 0.
Change the "Bandwidth limit" to zero. You can do this by erasing the 20 that's currently in the field and typing a 0. -
 Click Apply and then OK. Both options are at the bottom-right corner of the screen.
Click Apply and then OK. Both options are at the bottom-right corner of the screen. -
 Reboot your PC. Once your PC is back up, it will no longer limit the amount of internet bandwidth used by Windows applications.
Reboot your PC. Once your PC is back up, it will no longer limit the amount of internet bandwidth used by Windows applications.
Method 4 of 4:
Improving Web Browser Speed
-
 Clear your cache. If you notice slowness while browsing the web, it may be due to an abundance of temporary files on your computer. Here's how to clear your browser cache:
Clear your cache. If you notice slowness while browsing the web, it may be due to an abundance of temporary files on your computer. Here's how to clear your browser cache:- Internet Explorer: Go to Start menu > Control Panel > Network and Internet > Internet Options. Click Delete under "Browsing history," check the box next to "Temporary Internet Files," and click Delete.
- Chrome: Click the three-dot menu and go to More tools > Clear browsing data. Select All time from the range menu, check the box next to "Cached images and files," and then click Clear data.
-
 Disable extensions and plugins. If your browser is weighed down with extra features like third-party toolbars and plugins, disabling them can improve your browsing experience. The steps to do this vary by browser:
Disable extensions and plugins. If your browser is weighed down with extra features like third-party toolbars and plugins, disabling them can improve your browsing experience. The steps to do this vary by browser:- Internet Explorer: Click the gear at the top-right corner and select Manage add-ons.[4] Select All Add-ons under "Show" to see what's installed. To disable an add-on, select it, then click Disable.
- Chrome: If the extension has an icon at the top-right corner of Chrome, right-click the icon and select Remove from Chrome. Otherwise, click the three-dot menu and go to More tools > Extensions. Click Remove next to an extension, then click Remove to confirm.
-
 Delete unneeded toolbars. If you've ever downloaded and installed software on the internet, you may have accidentally installed a web browser "toolbar" that not only takes up space on your browser, but can also slow down your browsing. Some of these toolbars must be installed through the Control Panel rather than through your browser extensions. If disabling extensions didn't remove your toolbar, follow these steps:
Delete unneeded toolbars. If you've ever downloaded and installed software on the internet, you may have accidentally installed a web browser "toolbar" that not only takes up space on your browser, but can also slow down your browsing. Some of these toolbars must be installed through the Control Panel rather than through your browser extensions. If disabling extensions didn't remove your toolbar, follow these steps:- Click the Start menu and select Control Panel.
- Click Uninstall a Program or Programs and Features.
- Right-click the name of the toolbar in the application list and select Uninstall.
- Follow the on-screen instructions to complete the uninstall. Remove all additional toolbars the same way.
- If the toolbar was installed by virus or malware, you may need to run an antimalware scan to get rid of it instead.
-
 Reset your browser settings. Most web browsers include the option to perform a reset, which erases all of your preferences and customizations to give you a fresh experience. If nothing else has worked, refreshing the browser may help with speeds.
Reset your browser settings. Most web browsers include the option to perform a reset, which erases all of your preferences and customizations to give you a fresh experience. If nothing else has worked, refreshing the browser may help with speeds.- Internet Explorer: Click the gear and select Internet Options. Click the Advanced tab, click the Reset button. Check the box next to "Delete personal settings", click Reset, and then follow the on-screen instructions.
- Chrome: Click the three-dot menu, select Settings, then click Advanced at the bottom. Click Reset Settings and then click Reset Settings to confirm.
-
 Switch to Chrome. If you're not already using Google Chrome, give it a try—it's known for being the fastest browsing option for PCs still running Windows 7.[5] You can download it from https://www.google.com/chrome.
Switch to Chrome. If you're not already using Google Chrome, give it a try—it's known for being the fastest browsing option for PCs still running Windows 7.[5] You can download it from https://www.google.com/chrome.
4 ★ | 1 Vote
You should read it
- Instructions for using a computer to perform print and scan tasks
- 3 types of virus scans and the right time to use
- How to use Windows Defender to scan programs that do not want PUP?
- 3 ways to scan Windows 10 system-wide viruses with Microsoft Defender
- How to scan documents using Notes app on iOS
- How to Set Up Internet Connection Sharing for Windows XP
- How to Scan on a Mac
- Applications Scan documents to PDF on iOS
May be interested
- How to increase international Internet speed extremely fast using WARP on phones and computers
 you don't know how to install warp 1.1.1.1 to maximize internet speed? this article shows you how to increase international internet speed extremely fast using warp on your phone and computer
you don't know how to install warp 1.1.1.1 to maximize internet speed? this article shows you how to increase international internet speed extremely fast using warp on your phone and computer - Increase the speed of Internet access effectively
 just tweaking the operating system a little, you can increase the speed of internet access significantly, read the article speed up internet access effectively below to do it.
just tweaking the operating system a little, you can increase the speed of internet access significantly, read the article speed up internet access effectively below to do it. - This tip can help you speed up the network on Windows
 have you ever used windows operating system on your computer, have you ever felt that internet-related tasks are only effective up to 80%?
have you ever used windows operating system on your computer, have you ever felt that internet-related tasks are only effective up to 80%? - 5 great ways to increase the speed of 3G Internet
 let us first acknowledge that the actual connection speed is never the same as what the networks are advertising. the thing is, in many cases you just need to change a little bit, enough to make the frustration very much.
let us first acknowledge that the actual connection speed is never the same as what the networks are advertising. the thing is, in many cases you just need to change a little bit, enough to make the frustration very much. - Speed up Internet access on Windows
 how to adjust and improve the speed of internet access based on that? you can follow the main steps below.
how to adjust and improve the speed of internet access based on that? you can follow the main steps below. - Increase internet speed with cFosSpeed software
 cfosspeed software is the software that helps optimize and speed up the internet effectively. arrange bandwidth, optimize traffic, and control network traffic. using cfosspeed the network speed on your computer will increase significantly.
cfosspeed software is the software that helps optimize and speed up the internet effectively. arrange bandwidth, optimize traffic, and control network traffic. using cfosspeed the network speed on your computer will increase significantly. - How to increase typing speed with PowerToys on Windows
 with so much to do in a day, you should find shortcuts or solutions that can speed up your work. one way to get things done faster on windows is to reduce the time spent typing with microsoft powertoys.
with so much to do in a day, you should find shortcuts or solutions that can speed up your work. one way to get things done faster on windows is to reduce the time spent typing with microsoft powertoys. - How to speed up internet Win 10 thoroughly
 how to speed up internet win 10 thoroughly. internet speed on default computer will not be set up to the maximum speed. the majority of manufacturers just give users the content in a normal level, to achieve the highest internet speed on the computer, we have to intervene and fine tune.
how to speed up internet win 10 thoroughly. internet speed on default computer will not be set up to the maximum speed. the majority of manufacturers just give users the content in a normal level, to achieve the highest internet speed on the computer, we have to intervene and fine tune. - How to Hack Broadband and Increase Network Speed
 today's tipsmake will show you how to improve your broadband internet connection speed in general, as well as how to somewhat increase network speed on windows and mac computers.
today's tipsmake will show you how to improve your broadband internet connection speed in general, as well as how to somewhat increase network speed on windows and mac computers. - How to change DNS to surf faster, speed up Internet
 changing dns on windows has many benefits, such as: accessing some blocked websites, speeding up internet connection, improving network stability. here's how to change dns on windows 10, windows 7 and other windows versions. the last part of the article, network administrator is going to talk a little bit about why changing dns helps speed up the internet.
changing dns on windows has many benefits, such as: accessing some blocked websites, speeding up internet connection, improving network stability. here's how to change dns on windows 10, windows 7 and other windows versions. the last part of the article, network administrator is going to talk a little bit about why changing dns helps speed up the internet.
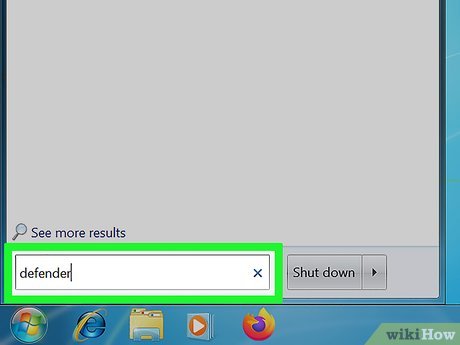
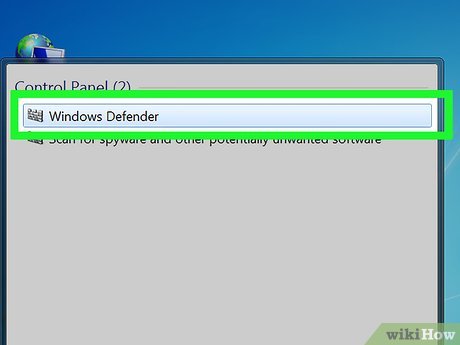
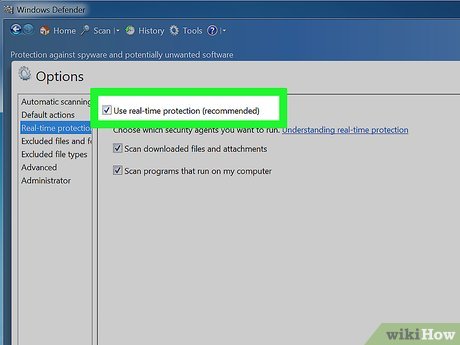

































 How to Preview a Window Before You Open It
How to Preview a Window Before You Open It How to Add an 'Open With Notepad As Administrator' Shortcut to the Context Menu in Windows 7 and Windows Vista
How to Add an 'Open With Notepad As Administrator' Shortcut to the Context Menu in Windows 7 and Windows Vista How to Restore Windows 7 to Its Normal State
How to Restore Windows 7 to Its Normal State How to Change Windows 7 Into Windows Vista
How to Change Windows 7 Into Windows Vista How to Permanently Pin a Program to the Windows 7 Taskbar
How to Permanently Pin a Program to the Windows 7 Taskbar How to Turn Off Bing Search on Internet Explorer 8
How to Turn Off Bing Search on Internet Explorer 8