How to Enable USB Booting on a Chromebook
Enable Developer Mode
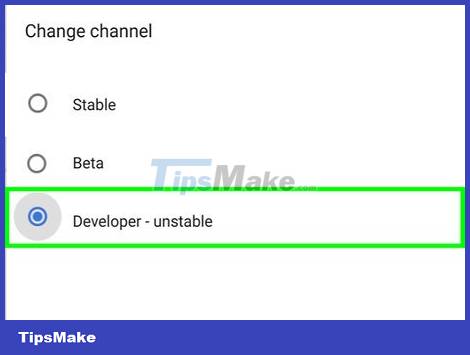 How to Enable USB Booting on a Chromebook Picture 1
How to Enable USB Booting on a Chromebook Picture 1
Back up data on Chromebook. When activated, Developer Mode will erase all your data and any custom changes you make on your computer.
 How to Enable USB Booting on a Chromebook Picture 2
How to Enable USB Booting on a Chromebook Picture 2
Turn off your Chromebook. To proceed, click the account picture in the menu and select Power.
 How to Enable USB Booting on a Chromebook Picture 3
How to Enable USB Booting on a Chromebook Picture 3
Press Esc+F3 simultaneously with the power button. Your Chromebook will turn on and ask you to connect to recovery media.
Some models may require you to insert a paper clip or pointed tool into the small hole on the side of the device while the power button is pressed. If you find a small hole on the side of the camera body labeled "Recovery," apply this.
 How to Enable USB Booting on a Chromebook Picture 4
How to Enable USB Booting on a Chromebook Picture 4
Press Ctrl+D on the ″Insert recovery media″ screen (Connect recovery media). A confirmation message will appear.
 How to Enable USB Booting on a Chromebook Picture 5
How to Enable USB Booting on a Chromebook Picture 5
Press ↵ Enter to confirm. Chromebook will restart. After the conversion is complete, the message ″OS verification is OFF″. From now on, you'll see this screen every time you start your Chromebook.
Press Ctrl+D on the ″OS verification″ screen. So Chromebook has entered Developer Mode.
Enable booting from USB
 How to Enable USB Booting on a Chromebook Picture 6
How to Enable USB Booting on a Chromebook Picture 6
Press Ctrl+Alt+F2 on the main screen. A control panel window with a black background and white text will appear.
 How to Enable USB Booting on a Chromebook Picture 7
How to Enable USB Booting on a Chromebook Picture 7
Type sudo crosssystem dev_boot_usb=1 at the command prompt.
 How to Enable USB Booting on a Chromebook Picture 8
How to Enable USB Booting on a Chromebook Picture 8
Press ↵ Enter. The command will be executed.
 How to Enable USB Booting on a Chromebook Picture 9
How to Enable USB Booting on a Chromebook Picture 9
Plug in the USB you want to use as the boot point. Once booting from USB has been enabled, you can use the console window and reboot the machine from this drive.
 How to Enable USB Booting on a Chromebook Picture 10
How to Enable USB Booting on a Chromebook Picture 10
Press Ctrl+U on the ″OS verification″ screen. Your Chromebook will reboot from the connected drive.
You should read it
- The best Chromebook models you can buy in 2021
- Do you know how to run Windows applications on Chromebooks?
- 3 ways to compress and decompress files in Chromebook
- How to turn on Linux App Mode on Chromebooks
- How to use virtual desktop on Chromebook
- What Chromebooks have and can't do?
- How to use Microsoft Office on Chromebooks for free
- HP promotes the development of Chromebooks
- 1 million Chromebooks were sold in the second quarter
- The 11 best Android apps to install on Chromebooks
- How to record videos on a Chromebook
- 5 best Chromebooks for kids 2019
May be interested

How to view and change the refresh rate of the Windows screen

TPM firmware error causes AMD computers running Windows 11, 10 to hang and a temporary fix

How to disable the Fast Startup feature on Windows

How to Execute a Program in Command Prompt

How to Arrange Icons on the Desktop Horizontally

TOP best computer operating systems 2022



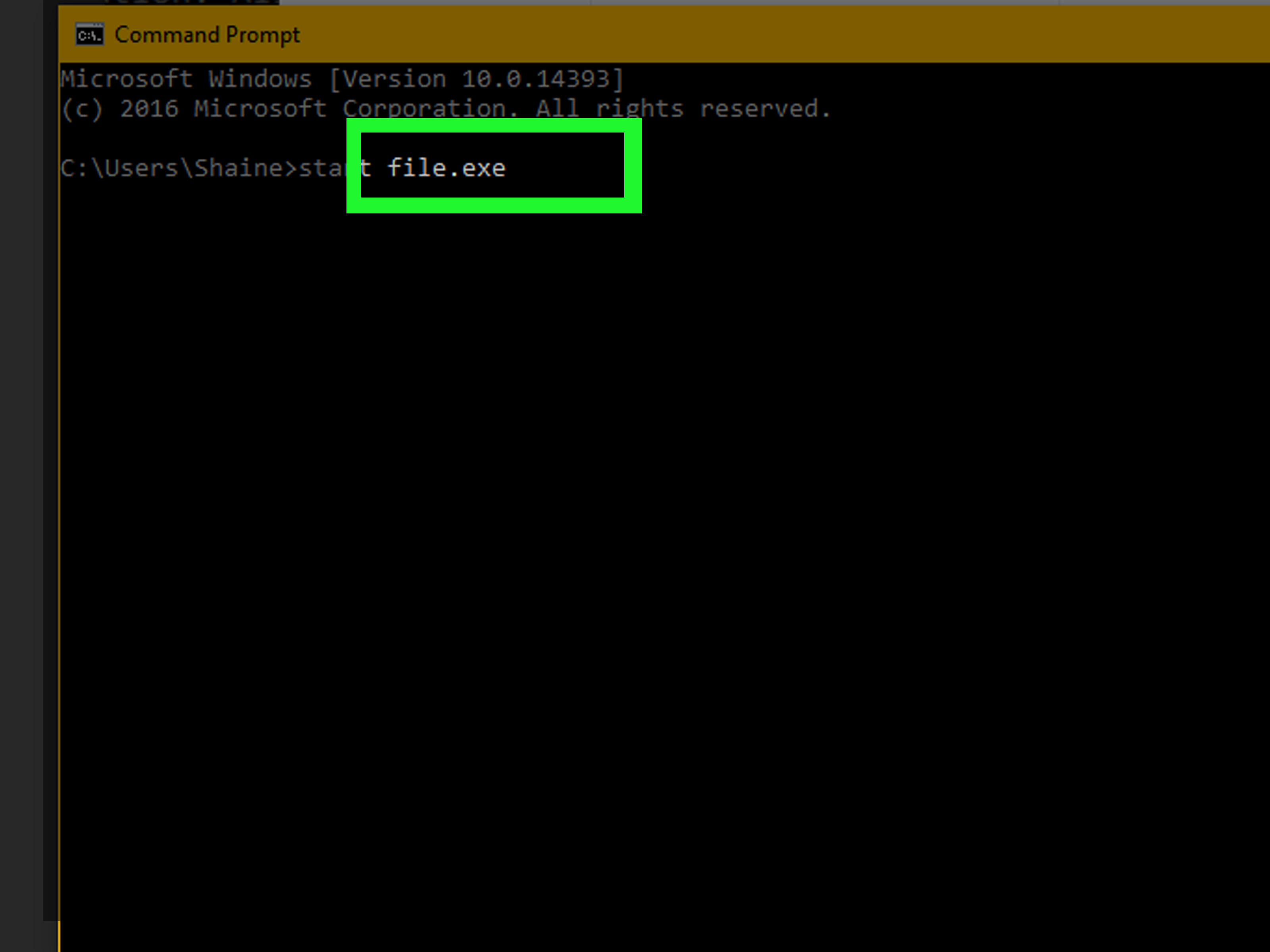

 How to enable Dark Mode on Chromebook
How to enable Dark Mode on Chromebook The best Chromebook models in 2014
The best Chromebook models in 2014 HP Chromebook 11 supports LTE 4G
HP Chromebook 11 supports LTE 4G What is a Chromebook and how is it different from a Laptop?
What is a Chromebook and how is it different from a Laptop? How to enable boot sound on Chromebook
How to enable boot sound on Chromebook Samsung updates Chromebook
Samsung updates Chromebook