How to Speed Up a Slow Internet Connection
Part 1 of 4:
Making General Adjustments
-
 Update your Internet items. Computers, smartphones, tablets, and consoles all need to be updated periodically, and failing to do so can result in a drop in Internet speed. Make sure that your items are up-to-date.
Update your Internet items. Computers, smartphones, tablets, and consoles all need to be updated periodically, and failing to do so can result in a drop in Internet speed. Make sure that your items are up-to-date.- Most items will alert you when an update is available. Avoiding updates is not recommended.
-
 Minimize the number of running services. When you have a slow Internet connection, you generally can't run more than one bandwidth-heavy service (e.g., Netflix, an online video game, YouTube, etc.) at a time; however, running several smaller bandwidth-using items can also be detrimental to your Internet's speed. Focus on one program at a time for optimal speed.
Minimize the number of running services. When you have a slow Internet connection, you generally can't run more than one bandwidth-heavy service (e.g., Netflix, an online video game, YouTube, etc.) at a time; however, running several smaller bandwidth-using items can also be detrimental to your Internet's speed. Focus on one program at a time for optimal speed.- When using smartphones or consoles, be sure to exit an app completely rather than just minimizing it. If the app is running in the background, it can still cause your Internet speed to decrease.
-
 Shut off other Internet-connected items. While closing bandwidth-heavy programs on your computer will help improve your browser's performance, your Internet will continue to be slow if several other computers/smartphones/entertainment sources are actively connected to your network. You can diminish the number of other items with which you have to share your Internet by turning them off temporarily.
Shut off other Internet-connected items. While closing bandwidth-heavy programs on your computer will help improve your browser's performance, your Internet will continue to be slow if several other computers/smartphones/entertainment sources are actively connected to your network. You can diminish the number of other items with which you have to share your Internet by turning them off temporarily.- Placing Internet-connected items in Airplane Mode will also fix this problem.
-
 Change your router channel. Many modern routers include two bands: a 2.4 GHz band, which is the standard for wireless communication, and a 5 GHz band, which accommodates faster downloads and results in less interference. If your router has a 5 GHz band, switching to it will prevent interference from other Internet-connected items and nearby wireless connections.
Change your router channel. Many modern routers include two bands: a 2.4 GHz band, which is the standard for wireless communication, and a 5 GHz band, which accommodates faster downloads and results in less interference. If your router has a 5 GHz band, switching to it will prevent interference from other Internet-connected items and nearby wireless connections.- You can usually switch to the 5 GHz band from within your item's Wi-Fi settings. Each router will have a different name for the 5 GHz band, so check your router's manual or online documentation.
- Not all routers have 5 GHz bands. If your router only has the standard 2.4 GHz band, skip this step.
- Since 5 GHz bands have less range than do 2.4 GHz bands, doing this will often require you to keep your Internet-connected items within 10 to 15 feet of the router.
-
 Use Ethernet instead of wireless. Wi-Fi is convenient, but it can also cause plenty of problems due to connection issues. If you want to get the most consistency out of your Internet connection, plug your computer (or console) into your router or modem with an Ethernet cable.
Use Ethernet instead of wireless. Wi-Fi is convenient, but it can also cause plenty of problems due to connection issues. If you want to get the most consistency out of your Internet connection, plug your computer (or console) into your router or modem with an Ethernet cable.- Mac users will need a USB-C Ethernet adapter in order to do this; you cannot connect a smartphone or tablet via Ethernet.
- Much of the time, users who are frustrated by slow Internet are more annoyed with the inconsistency (e.g., some pages loading while others take too long) than with the speed itself. Using an Ethernet cable will address this problem.
- The fastest possible speed that you can get from your plan can be achieved by connecting an item (e.g., a computer) directly to the modem (not the router) via an Ethernet cable. This will limit Internet access to include only the wired item.
-
 Scan your computer for viruses. Viruses can cause anything from your computer to your entire Internet connection to slow down. Using antivirus software to scan and repair your computer where needed will eliminate problematic programs.
Scan your computer for viruses. Viruses can cause anything from your computer to your entire Internet connection to slow down. Using antivirus software to scan and repair your computer where needed will eliminate problematic programs.
Part 2 of 4:
Optimizing Your Web Browser
-
 Use a fast web browser. If you're still using Internet Explorer or an outdated version of Safari, you're bound to be disappointed even on a fast Internet connection when browsing the Web. Instead, make sure that you're using one of the following web browsers:[1]
Use a fast web browser. If you're still using Internet Explorer or an outdated version of Safari, you're bound to be disappointed even on a fast Internet connection when browsing the Web. Instead, make sure that you're using one of the following web browsers:[1]- Chrome and Firefox are incredibly fast web browsers for both computers running the Windows and macOS operating systems.
- Microsoft Edge is a minimal but relatively fast web browser for Windows 10 users.
- Safari 12 remains the fastest choice for Mac users.
-
 Remove unwanted add-ons, extensions, and plugins. Though many plugins and add-ons can make your browsing experience more efficient, others make it difficult to perform instant page loads. You can cut down on your web browser's add-ons in order to increase speed by doing the following:
Remove unwanted add-ons, extensions, and plugins. Though many plugins and add-ons can make your browsing experience more efficient, others make it difficult to perform instant page loads. You can cut down on your web browser's add-ons in order to increase speed by doing the following:- Chrome — Open Chrome, click ⋮, select More tools, click Extensions, click REMOVE under an extension, click Remove when prompted, and repeat with other extensions.
- Firefox — Open Firefox, click ☰, click Add-ons, click Remove to the right of an extension, and repeat with other extensions.
- Edge — Open Edge, click ⋯, click Extensions, click the gear icon to the right of an extension, and click Uninstall. Click Ok when prompted, then repeat for other extensions.
- Safari — Open Safari, click Safari, click Preferences..., click the Extensions tab, select an extension's name, and click Uninstall. Confirm the uninstallation when prompted, then repeat for other extensions.
-
 Avoid using more than a few tabs at once. Opening multiple tabs won't necessarily harm your Internet connection, but it will eventually slow down your web browser. Pairing a slow web browser with slow Internet is a recipe for frustration, so keep your currently open tabs limited to five or fewer.
Avoid using more than a few tabs at once. Opening multiple tabs won't necessarily harm your Internet connection, but it will eventually slow down your web browser. Pairing a slow web browser with slow Internet is a recipe for frustration, so keep your currently open tabs limited to five or fewer. -
 Don't open more than one browser window at a time. Sticking to one browser (e.g., Chrome) at a time will ensure that your Internet isn't straining to support the content of two web browsers at once.
Don't open more than one browser window at a time. Sticking to one browser (e.g., Chrome) at a time will ensure that your Internet isn't straining to support the content of two web browsers at once.- This is especially important if you have a bandwidth-heavy service, such as YouTube, open in one web browser.
-
 Stream only when not performing other tasks. It can be tempting to watch Netflix or play a track from YouTube while working in a different window, but doing so will result in slower overall Internet speeds.
Stream only when not performing other tasks. It can be tempting to watch Netflix or play a track from YouTube while working in a different window, but doing so will result in slower overall Internet speeds.
Part 3 of 4:
Changing DNS Settings on Windows
-
 Make sure that you're connected to the Internet. In order to change your DNS settings, your computer must be connected to the Internet.
Make sure that you're connected to the Internet. In order to change your DNS settings, your computer must be connected to the Internet. -
 Open Start. Click the Windows logo in the bottom-left corner of the screen. This will open the Start menu.
Open Start. Click the Windows logo in the bottom-left corner of the screen. This will open the Start menu.
-
 Open Settings. Click the gear-shaped icon in the bottom-left corner of the Start menu.
Open Settings. Click the gear-shaped icon in the bottom-left corner of the Start menu.
-
 ClickNetwork & Internet. This globe-shaped icon is in the middle of the Settings window.
ClickNetwork & Internet. This globe-shaped icon is in the middle of the Settings window.
-
 Click Change adapter options. It's below the "Change your network settings" heading near the top of the page.
Click Change adapter options. It's below the "Change your network settings" heading near the top of the page. -
 Select your current network. Double-click the Wi-Fi (or Ethernet if you're using a wired connection) option with your network's name. A pop-up window will open.
Select your current network. Double-click the Wi-Fi (or Ethernet if you're using a wired connection) option with your network's name. A pop-up window will open. -
 Click Properties. It's in the lower-left side of the pop-up window. Another window will open.
Click Properties. It's in the lower-left side of the pop-up window. Another window will open. -
 Select Internet Protocol Version 4 (TCP/IPv4) or Internet Protocol Version 6 (TCP/IPv6). This is a line of text in the middle of the window.
Select Internet Protocol Version 4 (TCP/IPv4) or Internet Protocol Version 6 (TCP/IPv6). This is a line of text in the middle of the window. -
 Click Properties. It's a button near the bottom of the window. The "Properties" will open.
Click Properties. It's a button near the bottom of the window. The "Properties" will open. -
 Check the "Use the following DNS server addresses" box. You'll find this box near the bottom of the window. Checking this box opens the two text boxes at the bottom of the window.
Check the "Use the following DNS server addresses" box. You'll find this box near the bottom of the window. Checking this box opens the two text boxes at the bottom of the window. -
 Enter DNS addresses. Both Google and OpenDNS offer free addresses, so pick one of the following combinations:
Enter DNS addresses. Both Google and OpenDNS offer free addresses, so pick one of the following combinations:- Google — For IPv4: Enter 8.8.8.8 in the "Preferred DNS server" text box, then enter 8.8.4.4 in the "Alternate DNS server" text box. For IPv6: Enter 2001:4860:4860::8888 in the "Preferred DNS server" text box, then enter 2001:4860:4860::8844 in the "Alternate DNS server" text box.[2]
- OpenDNS — For IPv4: Enter 208.67.222.222 in the "Preferred DNS server" text box, then enter 208.67.220.220 in the "Alternate DNS server" text box. For IPv6: Enter 2620:0:ccc::2 in the "Preferred DNS server" text box, then enter 2620:0:ccd::2 in the "Alternative DNS server" text box.[3]
-
 Save your changes. Click OK at the bottom of the first "Properties" window, click Close at the bottom of the second "Properties" window, and click Close on the "Status" window.
Save your changes. Click OK at the bottom of the first "Properties" window, click Close at the bottom of the second "Properties" window, and click Close on the "Status" window. -
 Flush your computer's DNS cache. You can do this by typing ipconfig /flushdns into Command Prompt and pressing ↵ Enter.
Flush your computer's DNS cache. You can do this by typing ipconfig /flushdns into Command Prompt and pressing ↵ Enter.- Flushing the DNS cache will help resolve any website loading errors you might run into when you next open your browser.
-
 Restart your computer. Click Start, click Power
Restart your computer. Click Start, click Power , and click Restart in the pop-up menu. Your new DNS settings will be applied upon opening your browser when your computer finishes restarting.
, and click Restart in the pop-up menu. Your new DNS settings will be applied upon opening your browser when your computer finishes restarting.
- You may notice some initial slow-down when visiting some sites; this is because the DNS library has to repopulate via the new DNS addresses.
Part 4 of 4:
Changing DNS Settings on Mac
-
 Make sure that you're connected to the Internet. In order to change your DNS settings, your computer must be connected to the Internet.
Make sure that you're connected to the Internet. In order to change your DNS settings, your computer must be connected to the Internet. -
 Open the Apple menu. Click the Apple logo in the top-left corner of the screen. A drop-down menu will appear.
Open the Apple menu. Click the Apple logo in the top-left corner of the screen. A drop-down menu will appear.
-
 Click System Preferences…. It's near the top of the drop-down menu.
Click System Preferences…. It's near the top of the drop-down menu. -
 Click Network. This globe-shaped icon is in the System Preferences window.
Click Network. This globe-shaped icon is in the System Preferences window. -
 Select your Internet connection. On the left side of the window, click the Wi-Fi connection to which your Mac is currently connected.
Select your Internet connection. On the left side of the window, click the Wi-Fi connection to which your Mac is currently connected.- If you're using Ethernet, click Ethernet here instead.
-
 Click Advanced…. It's in the lower-right side of the window. Doing so opens a pop-up window.
Click Advanced…. It's in the lower-right side of the window. Doing so opens a pop-up window. -
 Click the DNS tab. You'll find this option at the top of the pop-up window.
Click the DNS tab. You'll find this option at the top of the pop-up window. -
 Click +. It's in the lower-left side of the window. Doing so creates a text field in the "DNS Servers" column.
Click +. It's in the lower-left side of the window. Doing so creates a text field in the "DNS Servers" column. -
 Enter the primary DNS address. Type in the address for a primary DNS server. Both Google and OpenDNS have free servers that you can use here:
Enter the primary DNS address. Type in the address for a primary DNS server. Both Google and OpenDNS have free servers that you can use here:- Google — Enter 8.8.8.8 here.
- OpenDNS — Enter 208.67.222.222 here.
-
 Enter the alternate DNS address. Click + again, then enter one of the following addresses:[4]
Enter the alternate DNS address. Click + again, then enter one of the following addresses:[4]- Google — Enter 8.8.4.4 here.
- OpenDNS — Enter 208.67.220.220 here.
-
 Click OK. It's at the bottom of the window. This will save your settings and close the "Advanced" pop-up window.
Click OK. It's at the bottom of the window. This will save your settings and close the "Advanced" pop-up window. -
 Click Apply. You'll find this option at the bottom of the window. Your settings will be applied to your Internet connection from now on.
Click Apply. You'll find this option at the bottom of the window. Your settings will be applied to your Internet connection from now on. -
 Flush your Mac's DNS cache. You can do this by typing sudo killall -HUP mDNSResponder;say DNS cache has been flushed into Terminal and pressing ↵ Enter.
Flush your Mac's DNS cache. You can do this by typing sudo killall -HUP mDNSResponder;say DNS cache has been flushed into Terminal and pressing ↵ Enter.- Flushing the DNS cache will help resolve any website loading errors you might run into when you next open your browser.
-
 Restart your Mac. Click the Apple menu, click Restart..., and click Restart when prompted. Your new DNS settings will be applied upon opening your browser when your computer finishes restarting.
Restart your Mac. Click the Apple menu, click Restart..., and click Restart when prompted. Your new DNS settings will be applied upon opening your browser when your computer finishes restarting.
- You may notice some initial slow-down when visiting some sites; this is because the DNS library has to repopulate via the new DNS addresses.
4 ★ | 1 Vote
You should read it
- Please download more than 90 beautiful windows wallpapers for your computer
- How to add 'Open command window here as administrator' to the right-click menu on Windows 10
- How to Set Up Internet Connection Sharing for Windows XP
- How to add 'Open PowerShell window here as administrator' to the right-click menu on Windows 10
- How to Change File Properties
- Standard window size
- How to Find the Library Folder on a Mac
- How to Delete Your Usage History Tracks in Windows
May be interested
- How to Check Internet Speed
 this wikihow teaches you how to see the upload speed and download speed of your internet connection, as well as the speed of the connection between your computer and your router. knowing your internet speed can help you figure out what you...
this wikihow teaches you how to see the upload speed and download speed of your internet connection, as well as the speed of the connection between your computer and your router. knowing your internet speed can help you figure out what you... - Internet speed in the UK loses ... The Moon
 almost all of us experience bad cases with the internet, especially when outside the big cities. but one thing is quite interesting when the moon is where people just set foot, but cannot live yet and have an internet connection faster than the uk.
almost all of us experience bad cases with the internet, especially when outside the big cities. but one thing is quite interesting when the moon is where people just set foot, but cannot live yet and have an internet connection faster than the uk. - The latest way to speed up Internet Connection 2022
 websites you visit take longer to load than they used to? is your download speed slower than it should be? there are many factors involved when it comes to your internet connection.
websites you visit take longer to load than they used to? is your download speed slower than it should be? there are many factors involved when it comes to your internet connection. - How fast should your Internet connection be?
 today, with the development of technology, the speed of network systems such as fiber and 5g can easily reach gigabit per second, but in fact, how much bandwidth do we really need?
today, with the development of technology, the speed of network systems such as fiber and 5g can easily reach gigabit per second, but in fact, how much bandwidth do we really need? - Mobile data connection too slow? Try the following 7 network acceleration techniques
 nothing is more annoying than a slow mobile data connection. whether searching on google or checking facebook on your phone, you paid and hoped for a stable speed, but when the service doesn't meet that speed, it's easy to get frustrated.
nothing is more annoying than a slow mobile data connection. whether searching on google or checking facebook on your phone, you paid and hoped for a stable speed, but when the service doesn't meet that speed, it's easy to get frustrated. - Internet acceleration 20% faster in Windows
 internet acceleration 20% without using software. why can you speed up the internet that way? this is the reason and instructions for speeding up the detailed network, inviting readers to refer.
internet acceleration 20% without using software. why can you speed up the internet that way? this is the reason and instructions for speeding up the detailed network, inviting readers to refer. - How to Increase Internet Speed
 whether at home or at work, fast and effective network connection still plays an important part in daily life. slow and weak network makes you frustrated, lose money and not satisfied. as there are more and more internet devices at home and work, increasing internet speed is more important than ever. see step 1 to learn how to increase internet speed and maximize your device's network performance.
whether at home or at work, fast and effective network connection still plays an important part in daily life. slow and weak network makes you frustrated, lose money and not satisfied. as there are more and more internet devices at home and work, increasing internet speed is more important than ever. see step 1 to learn how to increase internet speed and maximize your device's network performance. - Vietnam Internet speed is slowest in Asia
 along with investment in improving electric lines, transportation, schools, and toilets, vietnam may need to invest more in super high-speed information because of the latest survey results, the speed of internet connection. vietnam is the slowest in asia, just above india.
along with investment in improving electric lines, transportation, schools, and toilets, vietnam may need to invest more in super high-speed information because of the latest survey results, the speed of internet connection. vietnam is the slowest in asia, just above india. - 7 reasons why WiFi on phones is slow
 there are many issues that can slow down the wifi speed on your phone. let's take a look at the main reasons why your phone's internet connection is so slow and how you can increase your wifi speed.
there are many issues that can slow down the wifi speed on your phone. let's take a look at the main reasons why your phone's internet connection is so slow and how you can increase your wifi speed. - How to turn off Internet Connection Sharing on Windows
 sometimes sharing your internet connection from your computer will slow down and reduce internet connection performance especially when you watch movies online or download certain files to your computer. in addition, the network line is not stable, it is best to turn off the internet connection sharing service on your computer.
sometimes sharing your internet connection from your computer will slow down and reduce internet connection performance especially when you watch movies online or download certain files to your computer. in addition, the network line is not stable, it is best to turn off the internet connection sharing service on your computer.

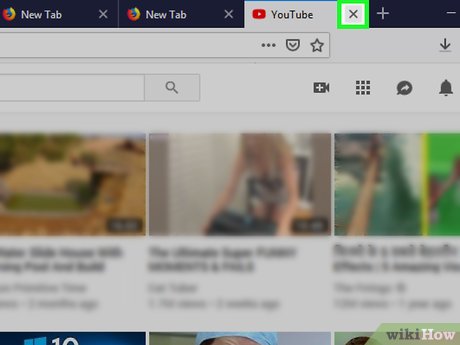






















































 How to Make Your Computer Run Faster
How to Make Your Computer Run Faster How to Run Chromebook Chromium OS on a Standard PC
How to Run Chromebook Chromium OS on a Standard PC How to Save Reddit Comments on PC or Mac
How to Save Reddit Comments on PC or Mac How to Delete Preloaded Applications on Android
How to Delete Preloaded Applications on Android How to Change File Names in Bulk on PC or Mac
How to Change File Names in Bulk on PC or Mac How to Use LINQ to SQL in C Sharp
How to Use LINQ to SQL in C Sharp