How to Mute the Microphone on Windows
Steps
-
 Find the sound icon on your desktop taskbar. This button looks like a speaker icon in the lower-right corner of your desktop next to the Wi-Fi and battery icons.
Find the sound icon on your desktop taskbar. This button looks like a speaker icon in the lower-right corner of your desktop next to the Wi-Fi and battery icons. -
 Right-click the sound icon. Your options will pop up.
Right-click the sound icon. Your options will pop up. -
 Click Recording Devices on the right-click menu. This will open your Sound settings in a new window, and switch you to the Recording tab. You can see a list of all your audio input devices here.
Click Recording Devices on the right-click menu. This will open your Sound settings in a new window, and switch you to the Recording tab. You can see a list of all your audio input devices here. -
 Right-click your microphone on the list. Your options will pop up on a new menu.
Right-click your microphone on the list. Your options will pop up on a new menu. -
 Select Disable on the right-click menu. This option will turn off your microphone, and remove it from the Recording list.
Select Disable on the right-click menu. This option will turn off your microphone, and remove it from the Recording list. -
 Right-click on the empty space on the Recording list. This will show your list options on a new pop-up menu.
Right-click on the empty space on the Recording list. This will show your list options on a new pop-up menu. -
 Click and check Show Disabled Devices. When this option is checked, you will be able to see your microphone on the Recording list even though it's disabled.
Click and check Show Disabled Devices. When this option is checked, you will be able to see your microphone on the Recording list even though it's disabled.- You can right-click your disabled microphone here, and select Enable to turn it back on.
4 ★ | 1 Vote
You should read it
- How to Create a Sound Recording on Windows 8
- Auto Click and how to automatically click when playing games
- How to Right Click on a Mac
- How to Change the Screen Color Display on a Mac
- How to View Shared Folders on Windows
- How to Calibrate the Colors on a Mac
- How to Open an ARF File on PC or Mac
- Enable security Click to Play Plugins on all browsers
May be interested
- Instructions for checking Microphone, Headphone on Windows 7
 microphone and headphone are very familiar devices when we use computers. so how can we know that they work well on computers?
microphone and headphone are very familiar devices when we use computers. so how can we know that they work well on computers? - How to fix microphone on laptop
 laptop not recognizing the microphone is an error that usually occurs after you install a new operating system. the article will list the causes of the laptop microphone not working error and how to fix the microphone on the laptop.
laptop not recognizing the microphone is an error that usually occurs after you install a new operating system. the article will list the causes of the laptop microphone not working error and how to fix the microphone on the laptop. - 5 simple ways to connect microphone to PC
 want to record some audio on your computer but don't like the quality of the built-in microphone? are you surprised to find that your pc or laptop doesn't even have a microphone? in those cases, you will need to connect the microphone to your pc.
want to record some audio on your computer but don't like the quality of the built-in microphone? are you surprised to find that your pc or laptop doesn't even have a microphone? in those cases, you will need to connect the microphone to your pc. - How to fix a noisy microphone quickly and in detail
 your laptop microphone is currently distorted, the sound is not clear. so how to fix the microphone distortion?
your laptop microphone is currently distorted, the sound is not clear. so how to fix the microphone distortion? - How to test the microphone on Windows 11
 there is a useful way to check an audio input device and its operating status in the windows settings app.
there is a useful way to check an audio input device and its operating status in the windows settings app. - How to increase the microphone volume in Windows 10
 if you find that people often complain about not being able to hear your voice during meetings, then the culprit is most likely due to the volume of the microphone pc. fortunately, it's easy to increase the microphone volume in windows 10.
if you find that people often complain about not being able to hear your voice during meetings, then the culprit is most likely due to the volume of the microphone pc. fortunately, it's easy to increase the microphone volume in windows 10. - How to view applications using microphone on Windows 10
 have you ever wondered what applications on your computer are using your microphone? a new feature of windows 2019 update will answer you that question.
have you ever wondered what applications on your computer are using your microphone? a new feature of windows 2019 update will answer you that question. - 7 ways to fix Windows not detecting microphone error
 windows gets a lot of updates, however, things can still go wrong. for example, your computer may not detect the microphone even if it is plugged in.
windows gets a lot of updates, however, things can still go wrong. for example, your computer may not detect the microphone even if it is plugged in. - How to fix system settings that have muted your microphone
 while using the computer, you certainly cannot avoid unwanted problems, such as when you plug in the microphone but cannot hear sound on windows. therefore, the article below will introduce to you the simplest way to fix the microphone muted system installation error on windows 11 and windows 10/7/8.
while using the computer, you certainly cannot avoid unwanted problems, such as when you plug in the microphone but cannot hear sound on windows. therefore, the article below will introduce to you the simplest way to fix the microphone muted system installation error on windows 11 and windows 10/7/8. - Steps to install and update microphone driver Windows 10
 in the past, microphones were not so common, but now things are different. in this day and age, microphones have become an important accessory. nowadays, people use microphones to connect with friends, record audio, voice recognition.
in the past, microphones were not so common, but now things are different. in this day and age, microphones have become an important accessory. nowadays, people use microphones to connect with friends, record audio, voice recognition.
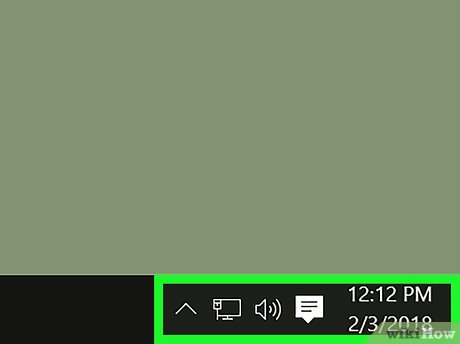
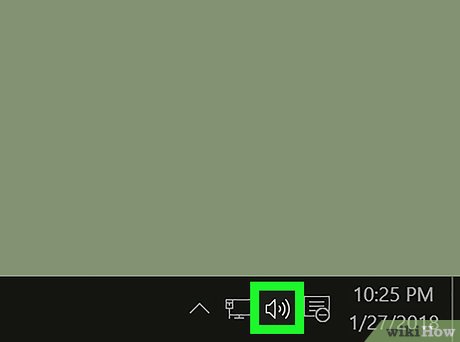
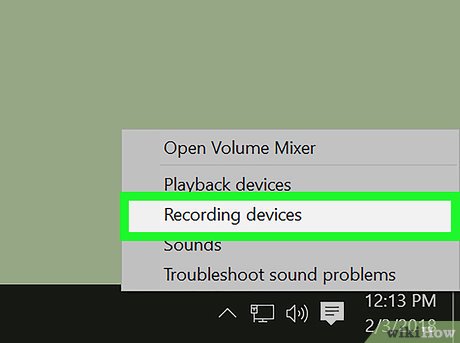














 How to Rename the User Folder on Windows
How to Rename the User Folder on Windows How to Install Windows NT 4.0 Workstation
How to Install Windows NT 4.0 Workstation How to Open RAR Files on Windows
How to Open RAR Files on Windows How to Create a Folder Named Con
How to Create a Folder Named Con How to Disable Internet Connection (Windows)
How to Disable Internet Connection (Windows) How to Type to Cortana
How to Type to Cortana