How to Increase Internet Speed
Check hardware and services
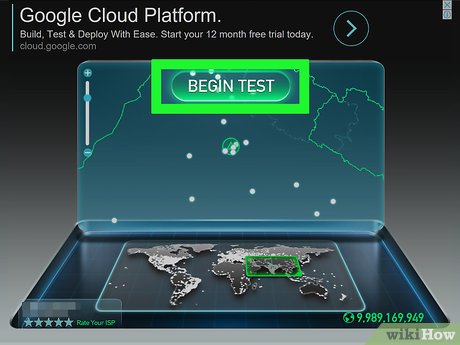
Try testing the speed. There are many free online tools that allow you to test your internet speed. Search for the keyword 'speed test' on your favorite search engine and test out a few services. You may need to install a plugin to run the speed test.
Different testing services will give different results, even if you test the same service twice. This is understandable because the test servers are located in many different areas and the number of people online can affect network speed. It's best to test multiple times and then calculate an average.
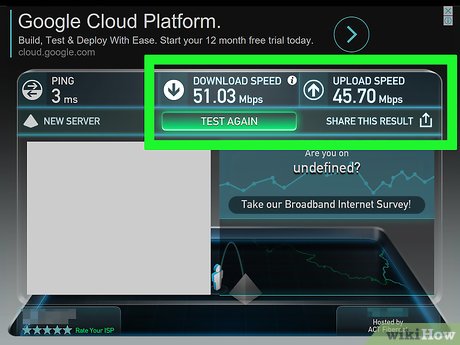
Compare network speed results with the amount you pay. Check the speed of the package you subscribe to. Many service providers quote speeds 'up to' a certain number, meaning they cannot guarantee that speeds will always be that high.
If the network is constantly slow compared to the speed of the package you signed up for, contact customer service and ask to reduce the fee or increase the network speed to the exact amount you pay.
If you haven't upgraded your internet in a while, you can find a higher speed package at a reasonable price. Please contact your local supplier for further details.
Don't fall into the megabit/megabyte trap. ISP advertisements are all megabits, not megabytes. There are 8 megabits (Mb) in 1 megabyte (MB), if your plan is 25 megabits per second (Mbps), the speed is actually only about 3 megabytes per second (MBps).

Turn off the modem and restart it. Sometimes just a reset can significantly improve internet speed. You can turn the router on and off to see if it works. Just make sure you remember your login information in case your computer asks for it after the reset.

Change Wi-Fi channel. If multiple people in the building are using the same Wi-Fi channel, you will notice a significant decrease in network speed. Use a program like inSSIDer for PC and KisMAC or WiFi Scanner for Mac to scan for channels that don't have many users. Switch to one of those channels to reduce interference and improve network speed.
If you see an open channel, change to that channel to increase internet speed. You should consult your router's documentation or look up its support page to learn how to access the router and change the wireless channel.

Change the location of the wireless router and computer. If you connect to the network via a Wi-Fi router, poor signal may cause a decrease in network speed or drop the network. Sit as close to the router as possible to strengthen the signal, or place your computer close to the router.
If the router is old, you can replace it with a new one. Newer devices improve a lot in terms of connection and speed compared to older devices.
If the cable connecting the DSL modem to the wireless router is dirty, dusty, or loose, it can also significantly reduce network speed. You can buy an air compressor at an electronics store to blow away dust and dirt from the connection port.
Keep electrical equipment in a well-ventilated area to avoid overheating.

Try using Ethernet instead of Wi-Fi. If possible, hardwire as many connected devices as possible. This will improve internet speeds for hard-attached devices, while also reducing conflicts with wireless devices, such as tablets and phones.

Network Security. If you don't set a password for your wireless network, not only do you leave yourself vulnerable to being tracked, but you also create opportunities for others to use it freely, meaning they can steal your bandwidth. It's best to properly secure your wireless network, especially in a crowded apartment complex.

Check the filter if DSL is available. When activating DSL, you connect the wire from the phone jack to one side of the rectangular filter box. The other side will have 2 wires, 1 wire connected to the phone and 1 wire connected to the modem. If using a DSL connection over a landline, make sure you have high-quality filtering to optimize signal speed.

Avoid running multiple devices at the same time. Turn off smartphones, tablets, smart TVs, and other devices when not in use. If many devices get information from the internet, especially watching videos or playing games, the network speed is very slow.

Check data limits. Many service providers impose data limits that are not immediately apparent. Log in to your account page or contact customer service to check if you've exceeded your limit. Normally, when you exceed the allowed limit, your network speed will decrease until the end of the month.
Clean up your browser and operating system

Scan for viruses and malware. Viruses, adware, and other malware can significantly reduce internet and computer speeds. You need to regularly scan your system to make sure your computer is not infected with viruses or malware.
If you don't have anti-virus software installed, install one immediately and be sure to update it regularly.
Antivirus programs don't always detect every problem, so scan with programs like Spybot or Malwarebytes to find and remove stubborn malware.

Clear browser cache. When you surf the web, the browser saves information about that page to load the page faster the next time you visit. Over time, the more information is stored, the slower the browser becomes. Clearing the cache can improve the performance of your browser when it is running slow.
Follow this guide to clear the cache of any browser or device.

Remove browser tools. After years of using your browser, you've installed too many tools, now it's time to get rid of some (or all) of them. Tools that reduce browser performance and consume bandwidth because they often request ads and information.
Refer to online articles to learn how to remove tools from any web browser.

Update your browser. Browsers are constantly evolving, and newer versions often offer better performance than older versions. Check if the version you are using is the latest version, if not, proceed with the update.
Update Internet Explorer
Update Google Chrome
Update Firefox

Change web browser. If you have too many tools and plugins installed in your browser, it's best to change to a new browser instead of trying to remove all the tools. Some browsers are quite fast, you will notice a significant performance increase.

Clean up your hard drive. A slow computer will negatively affect your web surfing experience, making you think the network is slowing down. Please refer to online articles to clean up old data on your hard drive.

Regularly turn off the device. To avoid being hacked or idle, you should turn off your computer every day. Turn on automatic security updates for all programs.

Uninstall bandwidth-hungry programs. Maybe your computer has bandwidth-consuming programs installed without your knowledge. Access the list of installed programs and remove any programs that you don't use or that you don't remember installing. Be careful when deleting programs you don't know well, look it up online first to see if it's an important program or not.
Uninstall programs on Windows.
Uninstall programs on Mac OS X.
Change bandwidth speed (Windows 7)

Open Run by pressing the key (Windows logo + R). Then type gpedit.msc in the Run window. You will see a new window appear.

Select Administrative Templates. Then select "Network" in the "Administrative Templates" section.

Select and double click on "QoS Packet Scheduler". You can find this on the right side of the screen.

Select and double-click "Limit Reservable Bandwidth". If the default settings are used, this item is set to "Not Configured". However, even though the write bandwidth limit is 0%, Windows 7 still reserves 20% of the currently available bandwidth.

Click "Enable". Drag the bandwidth percentage to 0% and select "Apply". Click "Okay" when prompted.

Run Disk Cleanup and restart the browser. The computer will now use 100% of the total available bandwidth. You will see slightly faster download speeds.
You should read it
- How to Increase Internet Speed
- Internet acceleration 20% faster in Windows
- Tell you 5 ways to increase network speed extremely fast and effective
- Speed up Internet connection on Windows 10 computers
- The average Internet speed of Vietnam ranks 75th in the world, reaching 6.72 Mb / sec
- Increase the speed of Internet access effectively
- 8 ways to speed up network through Regedit in Windows 10
- 5 great ways to increase the speed of 3G Internet
- How to change DNS on Windows 11 to increase Internet speed
- Combine 2 networks to speed up
- Increase internet speed with cFosSpeed software
- How to increase network speed on Windows 10






 How to Increase Internet Speed
How to Increase Internet Speed Internet acceleration 20% faster in Windows
Internet acceleration 20% faster in Windows Tell you 5 ways to increase network speed extremely fast and effective
Tell you 5 ways to increase network speed extremely fast and effective Speed up Internet connection on Windows 10 computers
Speed up Internet connection on Windows 10 computers The average Internet speed of Vietnam ranks 75th in the world, reaching 6.72 Mb / sec
The average Internet speed of Vietnam ranks 75th in the world, reaching 6.72 Mb / sec How to increase international Internet speed extremely fast using WARP on phones and computers
How to increase international Internet speed extremely fast using WARP on phones and computers