How to Enable Incognito Mode
Chrome on computer
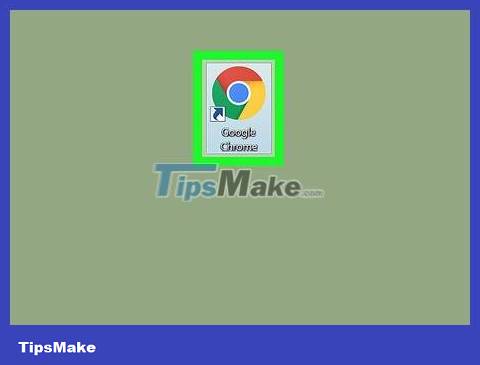
Open Google Chrome by clicking or double-clicking the app with the red, yellow, green, and blue sphere icon.
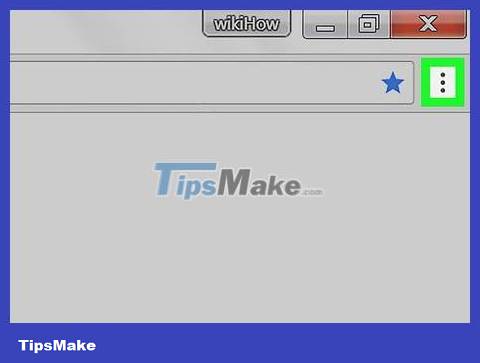
Click the ⋮ option in the upper-right corner of the Chrome window, just below the X icon .
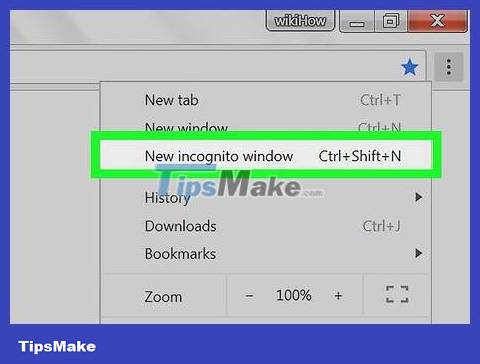
Click New incognito window . It's above the menu that appears. This will open a new Chrome window in incognito mode.
If you don't see this option, incognito mode may be limited by the Chrome browser.
Once you close the incognito tab, any browsing and download history during your private browsing period is deleted.

Use keyboard shortcuts. You can press Ctrl+ ⇧ Shift+ N(on Windows) or ⌘ Command+ ⇧ Shift+ N(on Mac) to open a new incognito window every time you need it.
Chrome on phone

Open Google Chrome by tapping the app with the red, yellow, green, and blue sphere icon.

Tap the ⋮ icon in the top right corner of the screen.

Tap New Incognito Tab . This will open a new incognito window so your browsing data isn't saved in your history. When you close the window, all browsing information and downloaded files are deleted from Chrome.
Incognito windows are darker than regular Chrome windows.
You can switch between a regular Chrome window and an incognito window by tapping the numbered square icon at the top of the screen and swiping right or left.
Firefox on computer

Open Firefox browser. Click or double-click the app with the orange fox icon wrapped around a blue globe.

Click the ☰ icon in the top-right corner of the Firefox window to open a list of options.

Click New Private Window . This opens a new private browsing window so that browsing and download data will not be saved in Firefox's history.
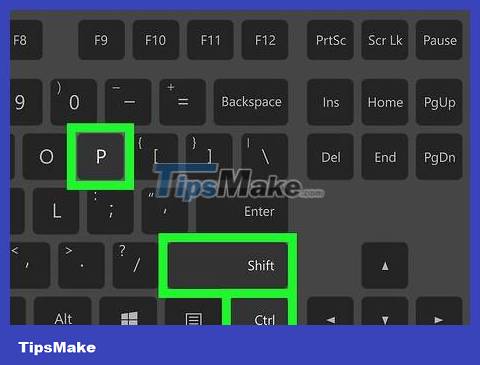
Use keyboard shortcuts. You can press Ctrl+ ⇧ Shift+ P(Windows) or ⌘ Command+ ⇧ Shift+ P(Mac) to open a new private browsing window from any page in Firefox.
Firefox on iPhone

Open Firefox. Tap the app icon with an orange fox wrapped around a blue globe.

Tap the numbered square "Tabs" icon at the bottom of the screen to see a list of open tabs.

Tap the mask icon in the bottom left corner of the screen. The mask icon will turn purple, indicating you're in private browsing mode.

Tap the + mark below the right corner of the screen to open a new tab in private browsing mode. Thus, your search history will not be saved when using this card.
You can switch to regular browsing mode by tapping the numbered square and tapping the mask icon to turn it off.
Closing Firefox will remove any private browsing tabs.
Firefox on Android

Open Firefox. Tap the app icon with an orange fox wrapped around a blue globe.

Tap the ⋮ icon in the top right corner of the screen to open the menu.

Tap the New private tab option at the top of the menu that appears. This is the operation to open a new tab in private browsing mode. Your browsing history will not be saved while using this tab.
You can switch to the regular browsing tab by tapping the numbered square in the top right corner of the screen and tapping the hat icon in the top left corner.
Microsoft Edge

Open Microsoft Edge. Click or double-click the app icon with a white "e" on a dark blue background (or a dark blue "e").

Click the ⋯ icon in the top-right corner of the window to open the menu.

Click New InPrivate Window . It's near the top of the menu. This opens a new web browser window to help you surf the web and download files without Edge saving data in your history.
Closing the private window returns the browsing window to normal mode.

Use keyboard shortcuts. You can press the key combination Ctrl, ⇧ Shiftand Popen a private browsing window every time you use Microsoft Edge.
Internet Explorer

Open Internet Explorer. Click or double-click the app with the blue "e" icon.

Open Settings by clicking the gear icon in the top right corner of the Internet Explorer window. You will see a menu appear on the screen.

Select Safety near the top of the currently displayed menu to open another menu.
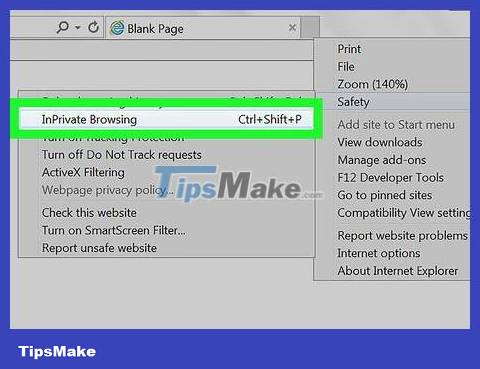
Click InPrivate Browsing . It's near the top of the Safety menu that appears. This opens Internet Explorer's private browsing window so you can browse the web without your computer saving your browsing history or downloaded files.
Exiting private browsing mode will return you to regular browsing mode.
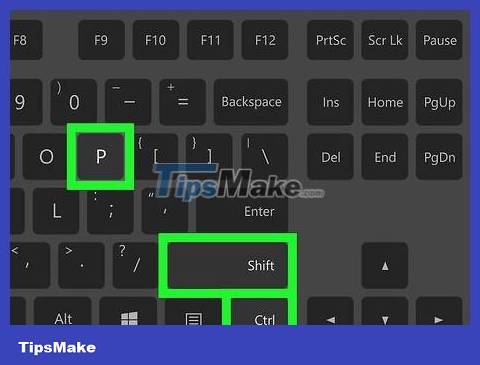
Use keyboard shortcuts. Press the key combination Ctrl, ⇧ Shiftand Popen a private browsing window every time you use Internet Explorer.
Safari on computer

Open Safari. Click the blue compass-shaped app in your Mac's Dock.

Click File in the top left corner of the screen to open the menu.
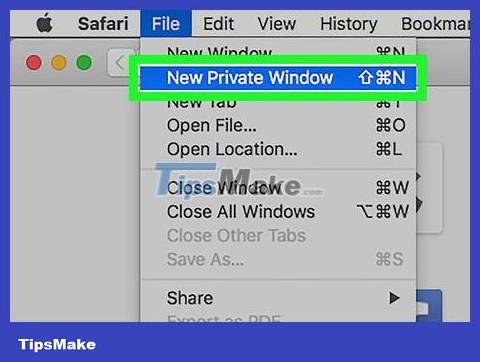
Click New Private Window . This opens Safari browser's incognito mode so you can browse the web without Safari saving visited pages or downloaded files.
Safari's private window is darker than a regular web browsing window.

Use keyboard shortcuts. You can press ⌘ Command+ ⇧ Shift+ Nwhile using Safari to open a new private window.
Safari on phone

Open Safari. Tap the app with the blue compass icon on a white background.

Tap the button with the icon of two overlapping boxes in the bottom right corner of the screen.

Tap Private. It's in the bottom left corner of the screen.

Tap the + sign below the screen. This opens a new window in private mode so you can search for information without Safari saving it in your history.
To return to the normal web browsing window, you will tap the icon with two overlapping boxes, then select Private again and select Done .
Closing the Safari app will not close private browsing mode. You'll close the page by swiping it to the left.
You should read it
- How to Activate Incognito Mode
- Incognito mode in the browser is not as safe as you think
- Google Maps adds Incognito Mode to the incognito mode
- Secrets behind Google Incognito mode (Incognito)
- Chrome's incognito mode is not as discreet as you think
- How to open Incognito (Incognito) automatically on Chrome, Coc Coc, Firefox
- Distinguish guest mode and incognito mode on Chrome
- How to enable Chrome extension while in incognito mode
May be interested
- How to enable Chrome extension while in incognito mode
 if you want, you can give permission for a specific extension to run in chrome's incognito browsing mode. they will work just like in standard browsing mode.
if you want, you can give permission for a specific extension to run in chrome's incognito browsing mode. they will work just like in standard browsing mode. - Guide to anonymous web on Android phones
 surf the web anonymously on chrome, coc coc, firefox, uc, ... allowing you to access different websites without saving any browsing history information. this feature becomes extremely useful in case you want to visit some shady website but don't want to let others know.
surf the web anonymously on chrome, coc coc, firefox, uc, ... allowing you to access different websites without saving any browsing history information. this feature becomes extremely useful in case you want to visit some shady website but don't want to let others know. - Incognito Mode and What You Need to Know
 if you're trying to stop a website from following you with cookies, incognito mode is probably the easiest and best method you can go about it.
if you're trying to stop a website from following you with cookies, incognito mode is probably the easiest and best method you can go about it. - 5 ways to open Microsoft Edge browser in incognito mode
 like other browsers, when browsing the web in incognito mode on edge browser, you can freely surf the web without leaving any trace. when in this mode, users can access any websites they want and do not save the browsing history.
like other browsers, when browsing the web in incognito mode on edge browser, you can freely surf the web without leaving any trace. when in this mode, users can access any websites they want and do not save the browsing history. - How to lock incognito tabs on Safari with Face ID
 on ios 17 version, the safari browser is updated to add an incognito tab lock feature with face id or password, touch id depending on which security method your device supports.
on ios 17 version, the safari browser is updated to add an incognito tab lock feature with face id or password, touch id depending on which security method your device supports. - Chrome will have new features that prevent websites from discovering Incognito mode
 this new feature will appear in chrome 74 and it will also be integrated and enabled on chrome 76.
this new feature will appear in chrome 74 and it will also be integrated and enabled on chrome 76. - The mobile YouTube application is about to be incognito
 according to information from android police page, the mobile youtube application is about to have an incognito mode (incognito).
according to information from android police page, the mobile youtube application is about to have an incognito mode (incognito). - How to create a shortcut to quickly access incognito mode on Chrome, Firefox and Edge
 in this article, we will guide you how to create shortcuts to quickly access incognito mode of popular browsers such as google chrome, mozilla firefox and microsoft edge.
in this article, we will guide you how to create shortcuts to quickly access incognito mode of popular browsers such as google chrome, mozilla firefox and microsoft edge. - How to use Incognito Tab on iPhone - Open Incognito Tab on iPhone
 how to use incognito tab on iphone - open incognito tab on iphone. when surfing the web in the default mode, the browser will automatically save the history, cache ... to facilitate the search and access the website next time will be faster and more convenient. however, there are th
how to use incognito tab on iphone - open incognito tab on iphone. when surfing the web in the default mode, the browser will automatically save the history, cache ... to facilitate the search and access the website next time will be faster and more convenient. however, there are th - How to access apps using incognito mode on Android
 you can use this anonymity feature on popular android apps, not necessarily web browser apps.
you can use this anonymity feature on popular android apps, not necessarily web browser apps.










 How to Delete Browsing History
How to Delete Browsing History How to Bypass YouTube's Region Filter
How to Bypass YouTube's Region Filter How to Open SWF Files
How to Open SWF Files How to Cancel Netflix
How to Cancel Netflix How to Personalize Google News
How to Personalize Google News How to Install Bitmoji Extension for Chrome
How to Install Bitmoji Extension for Chrome