How to Enable Photo Previews in Folders (Windows 10)
Turn on image preview
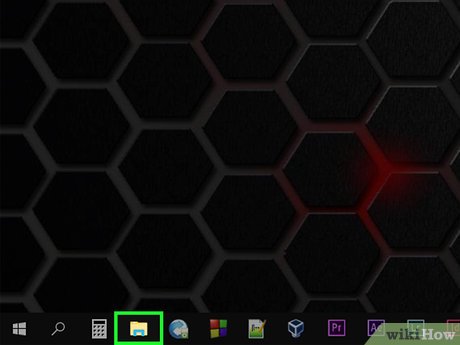
Open File Explorer. Click the folder-shaped File Explorer icon at the bottom of the screen, or press ⊞ Win+ E.
If File Explorer isn't at the bottom of the screen, you can click Start , type file explorer, and then click File Explorer at the top of the results menu.
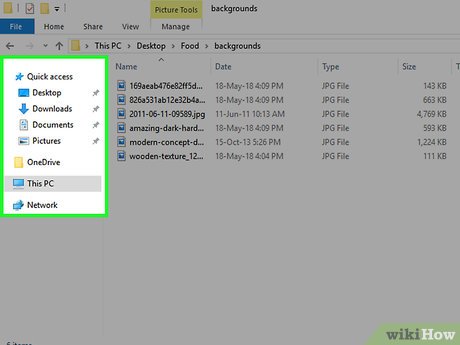
Open your folder. Use the left column of File Explorer to navigate to the folder where you want to enable photo previews.
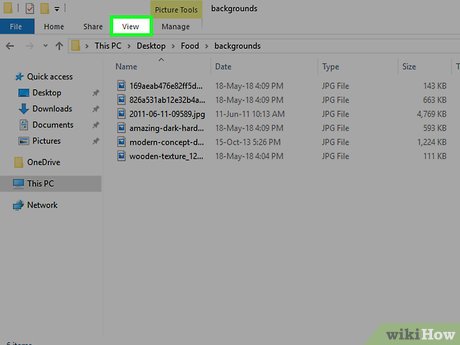
Click the View tab in the upper left of the File Explorer window. A toolbar will drop down from the top of the window.

Click the Options icon shaped like a white box with a check mark in the upper right corner of the window. Another window will pop up.

Click the View tab at the top of the pop-up window.

Uncheck the "Always show icons, never thumbnails" box. The options are in the "Files and Folders" section near the bottom of the window.
If you don't see this box, first double-click the "Files and Folders" heading for the options to appear.
If this box is inherently unchecked, you may need to fix the thumbnail cache error first.

Click Apply , then click OK . All options are at the bottom of the window. Once your settings are applied, the window will close.

You need to make sure the folder has the right view options applied. If you want thumbnail previews, your folder must display its content in a supported view (such as Extra large icons ). To change existing view settings:
Click the View tab .
Click one of the following "Layout" options: Extra large icons , Large icons , Medium icons , Tiles or Content ( Content).
Fix preview image error

You need to know when it is necessary. Windows 10 keeps a quick-access memory of thumbnails of each file on your computer; If this memory fails, folder images will not display properly. If you want to allow photo previews, clearing the thumbnail cache may fix the error.

Open Start . Click the Windows icon in the lower left corner of the screen.

Open Disk Cleanup. Type disk cleanupand then click Disk Cleanup when the program appears at the top of the Start window. A window will pop up.
You may need to click Disk Cleanup when the icon appears in the taskbar to open the options window.

Scroll down and check the "Thumbnails" box. You can uncheck other boxes in the main window, but the "Thumbnails" box must be checked.

Click OK at the bottom of the window.

Click Delete Files when prompted. Disk Cleanup will begin deleting thumbnails from your computer's quick access memory.

Wait for the thumbnail images to be deleted. This process may take a few minutes, especially if you've never deleted a thumbnail before. Once the pop-up disappears, you can continue.

Open the folder you need to use. Go to the folder where you want the thumbnails to display. After refreshing, preview thumbnails of the photos in the folder will appear.

Turn on preview images if necessary. If the thumbnails are still not showing, you'll need to disable the "Always show icons, never thumbnails" setting and make sure the current folder has the appropriate view options applied.
You should read it
- Windows revolution and breakthrough changes through each version
- Summary of several logout methods on Windows 8 and Windows 10
- Looking back at 27 years of 'evolution' of Windows
- Instructions on how to upgrade from Windows XP to Windows 8
- 4 ways to 'revive' Windows XP on Windows 10
- What is Windows Hello? How does Windows Hello work? How to install Windows Hello
- Instructions for setting up Windows Hello face recognition on Windows 10
- 9 Windows 8.1 errors have not been resolved
May be interested
- Instructions for setting password to protect files and folders in Windows
 how to protect folders and data on computers? how to set a password for a folder, is it difficult? take a look at the answers in our windows directory and encryption tutorial.
how to protect folders and data on computers? how to set a password for a folder, is it difficult? take a look at the answers in our windows directory and encryption tutorial. - How to completely hide a folder with a single command on Windows
 in the following article, network administrator will guide you how to completely hide a folder with a single command on windows. even if other users gain unauthorized access to your computer and enable the option show hidden files and folder to display the folder, your folder will not be displayed.
in the following article, network administrator will guide you how to completely hide a folder with a single command on windows. even if other users gain unauthorized access to your computer and enable the option show hidden files and folder to display the folder, your folder will not be displayed. - How to bookmark folders on Windows 10
 if you organize your folders, you won't have to struggle to find important files. you can bookmark your favorite folders in windows 10 for easy access. here are a few ways you can do that.
if you organize your folders, you won't have to struggle to find important files. you can bookmark your favorite folders in windows 10 for easy access. here are a few ways you can do that. - Steps to create multiple folders at once on Windows 10
 creating batch folders at once on windows 10 will save you a lot of time and manipulation when you have to work with a large number of documents that need to be sorted.
creating batch folders at once on windows 10 will save you a lot of time and manipulation when you have to work with a large number of documents that need to be sorted. - How to create multiple folders at the same time on Windows 10
 creating multiple folders manually such as right-clicking to select new folder or using ctrl + shift + n is very time consuming.
creating multiple folders manually such as right-clicking to select new folder or using ctrl + shift + n is very time consuming. - Restore hidden folders in Windows when infected
 in many cases it is often the virus that attacks the system's hidden folders that cannot be displayed even if you have enabled the 'show hidden files and folders' option in folder options. some of the following methods will help solve this problem.
in many cases it is often the virus that attacks the system's hidden folders that cannot be displayed even if you have enabled the 'show hidden files and folders' option in folder options. some of the following methods will help solve this problem. - 6 dangerous folders that you absolutely must not touch on Windows
 many windows laptop users often have a hobby of dabbling in and looking for new features on windows, but there will be folders that you touch will make windows run everything wrong.
many windows laptop users often have a hobby of dabbling in and looking for new features on windows, but there will be folders that you touch will make windows run everything wrong. - Instructions on how to encrypt files and folders on Ubuntu
 ubuntu possesses many advanced security features that users may not know about. for example, libreoffice users can encrypt files and folders on ubuntu extremely simply but extremely securely. so what is that feature and how to use it on ubuntu for files and folders?
ubuntu possesses many advanced security features that users may not know about. for example, libreoffice users can encrypt files and folders on ubuntu extremely simply but extremely securely. so what is that feature and how to use it on ubuntu for files and folders? - How to enable HDR on Windows 11
 like windows 10, windows 11 also supports hdr image export. but unlike windows 10, hdr works better on windows 11 and deserves to be enabled on some apps.
like windows 10, windows 11 also supports hdr image export. but unlike windows 10, hdr works better on windows 11 and deserves to be enabled on some apps. - What does the red 'X' on Windows folders mean?
 do you see a red circle with a white cross to the left of your windows files, folders, or drives? if so, it means onedrive isn't syncing and the folders affected by this issue aren't syncing properly.
do you see a red circle with a white cross to the left of your windows files, folders, or drives? if so, it means onedrive isn't syncing and the folders affected by this issue aren't syncing properly.










 How to Back Up Data
How to Back Up Data How to Copy Files to an External Hard Drive
How to Copy Files to an External Hard Drive How to Find and Change Your Computer's Administrator
How to Find and Change Your Computer's Administrator How to Access a Router
How to Access a Router How to Open img Files on Windows or Mac Computer
How to Open img Files on Windows or Mac Computer How to Open a Gate
How to Open a Gate