How to install the driver has not been Signed on Windows 10
Any hardware device attached to the Windows system requires users to install the hardware driver properly. Hardware drivers have low-level access to Windows systems to work when you need them. Since the driver has access to the kernel, Windows requires the driver to be signed. Any driver that is not signed from Microsoft will not be allowed to install on Windows.
However, in some cases you will have to install an unofficial driver, the driver has not been signed or an old driver without a digital signature. In this case you will have to install a driver that has not been signed on Windows. In the following article, Network Administrator will guide you 3 ways to install unassigned drivers on Windows 10.
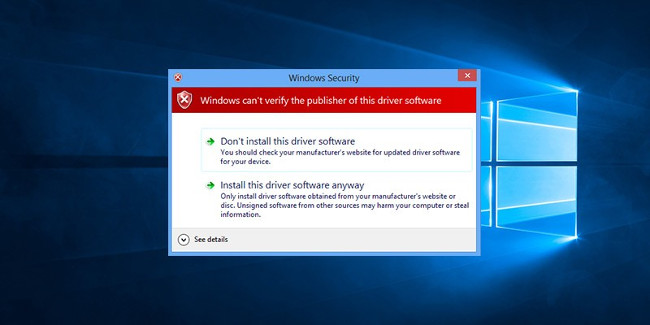
Note:
Only install unsigned drivers from trusted sources.
1. Install unassigned drivers on Windows 10 from the Advanced Boot Menu
The simplest way to install an unsigned driver on Windows 10 is through the Advanced Boot menu.
To do this, press Windows + X key combination to open Power User Menu, here you navigate to Shutdown, then use "Shift + left click" on Restart option to restart the system and display the Advanced Boot Menu.

At the Advanced Boot Menu, click the 'Troubleshooting' option.

On the Troubleshoot window, select the "Advanced Options" option.

Next select "Start-up Settings".

Now the screen shows the Startup Settings window, allowing you to boot the Windows system in various modes. Your task just needs to click Restart button to continue.

Your goal is to install an unsigned driver (unsigned driver), so press the F7 key to select the option " Disable driver signature enforcement ".
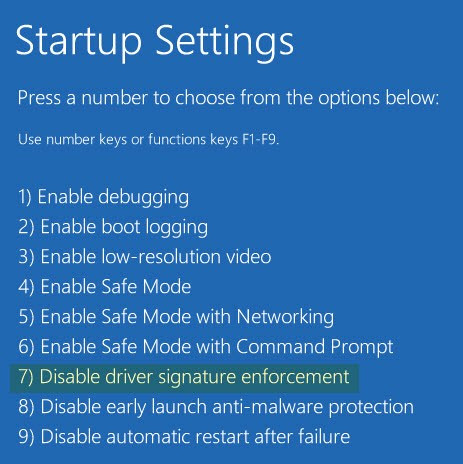
As soon as you press the key, the system will boot into Windows. Now you can install any unsigned driver you want. After installation is complete, restart the system and the Driver Signature Enforcement will automatically be activated the next time you start.
If you want to install other unsigned drivers, follow the same steps.
2. Install Unsigned Driver by activating Test Mode
In addition to this, you can install unsigned drivers by activating Test Mode on Windows 10. To do this:
First press the Windows + X key combination to open the Power User Menu, then click Command Prompt (Admin).

Then on the Command Prompt window you enter the following command into:
bcdedit / set testsigning on

You should now see the command executed successfully. Just reboot the system and you will be booted into Test Mode.
When in Test Mode you can install an unsigned driver. In addition, you will see the watermark icon like the one below so you can see that the Windows system is in Test Mode.

After installing the driver, the next step you need to do is to turn off Test Mode. To do this, enter the following command into the Command Prompt window and restart the system:
bcdedit / set testsigning off

3. Install Unsigned Drivers by disabling Integrity Checks
In addition, you can apply the solution to disable Integrity Checks to install un-signed drivers.
To disable Integrity Checks, open the Command Prompt under Admin and enter the following command into:
bcdedit / set nointegritychecks off

After the command finishes executing, simply reboot the system and you can install the unsigned driver on Windows 10:
Just like Test Mode, after the driver has not been signed, the next step is to re-enable integrity checks . To re-enable integrity checks, enter the following command into the Command Prompt window:
bcdedit / set nointegritychecks on

Finally restart your system.
Refer to some of the following articles:
- Summary of some ways to fix USB Device Not Recognized on Windows 7, 8 and 10
- How to root out old Windows 10 drivers?
- This is how to reset network settings on Windows 10 with just one click
Good luck!
You should read it
- The trick prevents Windows from automatically updating specific drivers
- How to use Driver Verifier on Windows 10
- Update driver, the software automatically finds driver for the computer, Laptop
- Donate key Driver Booster 6 Pro 6 months, activate before October 31, 2018
- How to use Driver Talent for free driver updates
- Offering Driver Easy Pro, the # 1 driver installation tool for Windows is free 1 year of copyright
- Driver Driver installation software for computers
- Steps to install and update microphone driver Windows 10
May be interested
- How to install Canon 2900 printer, Canon 2900 Driver on Windows 7/10/11
 confidently install the canon 2900 printer and canon 2900 driver on your windows 7/10/11 computer with full support and instructions from taimienphi. you just need to download the canon 2900 driver, follow the simple steps below and the printer will be ready to serve you in your daily printing work.
confidently install the canon 2900 printer and canon 2900 driver on your windows 7/10/11 computer with full support and instructions from taimienphi. you just need to download the canon 2900 driver, follow the simple steps below and the printer will be ready to serve you in your daily printing work. - Fix 'The Driver Being Installed Is Not Validated' error on Windows
 if you try to install the intel driver on a pre-built computer, you will most likely see an error message saying: 'the driver being installed is not validated for this computer' and there is no option to install the driver. .
if you try to install the intel driver on a pre-built computer, you will most likely see an error message saying: 'the driver being installed is not validated for this computer' and there is no option to install the driver. . - 2 simple ways to update VGA driver for computer monitor, laptop
 in a computer, all parts and hardware have their own functions and tasks. cpu processes data, ram to store memory, hdd for users to save data, install operating system, and vga - what is the effect of video card? the answer is to increase performance when we play games, watch movies, process photos, videos ...
in a computer, all parts and hardware have their own functions and tasks. cpu processes data, ram to store memory, hdd for users to save data, install operating system, and vga - what is the effect of video card? the answer is to increase performance when we play games, watch movies, process photos, videos ... - How to install drivers for the computer
 share all the ways to install drivers for your computer, including automatic driver installation and manual driver installation, or install windows available drivers.
share all the ways to install drivers for your computer, including automatic driver installation and manual driver installation, or install windows available drivers. - How to transfer old device drivers to a new Windows PC
 fortunately, there is a way to copy an existing driver from the old pc to the new pc, as long as the operating system is the same on both devices.
fortunately, there is a way to copy an existing driver from the old pc to the new pc, as long as the operating system is the same on both devices. - How to remove driver, delete driver in Windows 10, 11
 you want to remove and delete the faulty, damaged driver to install a new driver but don't know how? suggestions for you how to remove and delete drivers in windows 10, 11 today.
you want to remove and delete the faulty, damaged driver to install a new driver but don't know how? suggestions for you how to remove and delete drivers in windows 10, 11 today. - Steps to install and update microphone driver Windows 10
 in the past, microphones were not so common, but now things are different. in this day and age, microphones have become an important accessory. nowadays, people use microphones to connect with friends, record audio, voice recognition.
in the past, microphones were not so common, but now things are different. in this day and age, microphones have become an important accessory. nowadays, people use microphones to connect with friends, record audio, voice recognition. - How to use Driver Verifier on Windows 10
 driver verifier is a tool to check drivers on your computer, helping users detect errors related to the driver.
driver verifier is a tool to check drivers on your computer, helping users detect errors related to the driver. - Learn about Driver Verifier in Windows 10
 windows has the driver verifier tool that can help test drivers for your device. it detects bad drivers, because any problems found can cause an instant blue screen of death.
windows has the driver verifier tool that can help test drivers for your device. it detects bad drivers, because any problems found can cause an instant blue screen of death. - Configure Print Driver in Windows Server 2012
 if you want to add additional drivers to help your clients easily install the printer. please follow the steps below to configure the print driver in windows server 2012.
if you want to add additional drivers to help your clients easily install the printer. please follow the steps below to configure the print driver in windows server 2012.










 Activate Blue Light mode on Windows 10
Activate Blue Light mode on Windows 10 Block access to Registry Editor on Windows 10/8/7
Block access to Registry Editor on Windows 10/8/7 How to uninstall Windows Insider Program Windows 10
How to uninstall Windows Insider Program Windows 10 How to change, prolong the delay of updating on Windows 10?
How to change, prolong the delay of updating on Windows 10? How to view recently deleted files on Windows 10?
How to view recently deleted files on Windows 10? Instructions for activating Keyboard Backlight on Windows 10
Instructions for activating Keyboard Backlight on Windows 10