How to change the function of mouse keys
This is not too complicated, you just need to follow the steps below.

Change the function of mouse keys with X-Mouse Button Control
X-Mouse Button Control is a free tool for Windows that allows you to reset mouse key functions and expand the mouse's capabilities. Nowadays there are many utilities available on the Internet, but X-Mouse is the best software because it is easy to use, supports most mice and has a rich amount of functions.
Step 1: You visit the homepage of X-Mouse to download this software, select Latest Version.
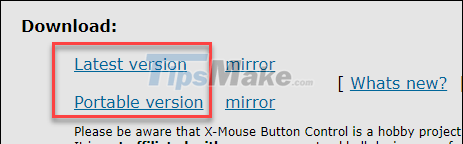
Step 2: After downloading, install the software. Click Next at the installation screen.
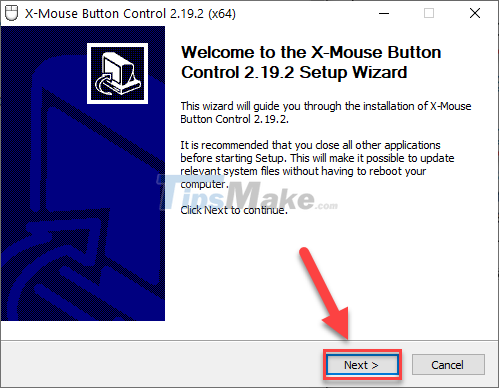
In the next screen, click I Agree to agree to the manufacturer's terms and conditions.

Keep clicking Next until the application installs and finally just Finish to complete it.

Step 3: The application will now be launched in the background, you can access it by the small icon in the bottom right corner.

Step 4: Now, you have the option to change the function of the included mouse buttons.
- Left Button: Left Mouse
- Right Button: Right Mouse
- Middle Button: Click and roll
- Mouse Button 4: 4th Mouse Button
- Mouse Button 5: 5th Mouse Button
- Wheel Up: Roll forward
- Wheel Down: Roll backwards
- Tilt Wheel Left: Push the wheel to the left
- Tilt Wheel Right: Push the wheel to the right
Just by expanding the list of settable functions, you'll see a lot of variation here. You can shuffle functions, disable mouse buttons (Disable), and set up some advanced functions.

In this example, I will try to swap the function of the left and right mouse buttons. If you are left-handed, you will need this change.
Simply choose Right Click for the left key, and Left Click for the right key. Remember to click Apply for the changes to take effect.

In addition, you can also assign the Middle Button (click the mouse to roll) the 'Slow down mouse cursor' function to be able to adjust the mouse speed every time you press it.

When you need to reset the mouse button to the default, just select No Change for that button.
The X-Mouse Button Control app has been trusted and used for many years. Therefore, it is reliable and not too heavy to run on your system. This is a great way to change the function of mouse keys for many different purposes.
You should read it
- How to Use a Computer Without a Mouse
- How to change mouse cursor on Google Chrome
- How to change mouse settings in Windows
- How to change the mouse pointer on Windows 11 with many styles and colors
- 8 things to know when buying a computer mouse
- How to fix mouse lag in Windows 11/10
- Instructions to customize the mouse pointer in Windows
- How to create a yellow circle around the mouse cursor on Windows
May be interested
- How to use Logitech Options to use Logitech devices more efficiently
 use logitech options software to edit keys, assign commands, and customize function settings for logitech mice and keyboards. use logitech flow for better sync
use logitech options software to edit keys, assign commands, and customize function settings for logitech mice and keyboards. use logitech flow for better sync - Instructions to change the interface of the mouse cursor on Windows
 besides changing the appearance of the desktop screen, another way to refresh your computer is to change the interface of the mouse pointer. there are quite a lot of tools to support this change, but in this article, we will introduce you to a simple, easy to use tool that is completely free, which is cursor commander.
besides changing the appearance of the desktop screen, another way to refresh your computer is to change the interface of the mouse pointer. there are quite a lot of tools to support this change, but in this article, we will introduce you to a simple, easy to use tool that is completely free, which is cursor commander. - How to turn Caps Lock keys into modifier keys on Mac
 many computer users find the caps lock key useless, they rarely or even not use it for a long time. this is how to make caps lock keys more useful on mac.
many computer users find the caps lock key useless, they rarely or even not use it for a long time. this is how to make caps lock keys more useful on mac. - How to change the mouse pointer on Windows 11 with many styles and colors
 windows 11 allows you to change the color and customize the mouse pointer to your liking. the following will be instructions on how to change the mouse pointer on windows 11...
windows 11 allows you to change the color and customize the mouse pointer to your liking. the following will be instructions on how to change the mouse pointer on windows 11... - Instructions to change mouse cursor on Windows 11
 windows 11 supports users to change the mouse cursor to different shape styles, or upload custom designs in .ani or .cur format.
windows 11 supports users to change the mouse cursor to different shape styles, or upload custom designs in .ani or .cur format. - Set up a computer mouse for left-handed people
 in fact there are many left-handed people but the rate is very small compared to the number of right-handed people. therefore, they are forced to change their habits, using their hands not to agree on activities or objects designed for the majority. but for those who have difficulty adapting, it is difficult enough to hold and move a computer mouse.
in fact there are many left-handed people but the rate is very small compared to the number of right-handed people. therefore, they are forced to change their habits, using their hands not to agree on activities or objects designed for the majority. but for those who have difficulty adapting, it is difficult enough to hold and move a computer mouse. - Instructions to change mouse cursor color on Windows 11
 on windows 11, you can personalize your mouse pointer by changing its color to make it easier to see and match your preferences.
on windows 11, you can personalize your mouse pointer by changing its color to make it easier to see and match your preferences. - How to turn on and off function keys FN + F1, F2, F3, ... F12 on Laptop
 laptop shortcuts are the use of function keys fn + f1, f2, f3, ... f12 on laptops. depending on each function key, it has its own task. please refer to how to turn on and off function keys fn + f1, f2, f3, ... f12 on laptop for effective use.
laptop shortcuts are the use of function keys fn + f1, f2, f3, ... f12 on laptops. depending on each function key, it has its own task. please refer to how to turn on and off function keys fn + f1, f2, f3, ... f12 on laptop for effective use. - Computer mouse cumbersome function of computer? Why not?
 computer mouse is one of the most important accessories ever invented in the field of technology in particular and in life in general.
computer mouse is one of the most important accessories ever invented in the field of technology in particular and in life in general. - Logitech launches MX Master 3, the world's best office mouse
 mx master is logitech's high-end wireless mouse line that's appreciated.
mx master is logitech's high-end wireless mouse line that's appreciated.










 NVIDIA launches RTX A4500 20GB and A2000 12GB workstation graphics cards
NVIDIA launches RTX A4500 20GB and A2000 12GB workstation graphics cards Customize NVIDIA driver settings with NVCleanstall
Customize NVIDIA driver settings with NVCleanstall How to connect a tablet to a projector
How to connect a tablet to a projector Pros and cons of using an external hard drive for PS4
Pros and cons of using an external hard drive for PS4 How to delete BIOS password when forgotten
How to delete BIOS password when forgotten How to read books in landscape mode on Kindle
How to read books in landscape mode on Kindle