How to control the mouse with the keyboard in Windows 10
There are countless reasons why users want to configure the keyboard to use as a mouse. Maybe the wireless mouse suddenly runs out of battery or mouse doesn't work, even though you've tried to make changes in Windows 10 to fix the problem!
Perhaps more importantly, keyboard control can be useful for people with hand movement problems, because keystrokes are easier than moving hands back and forth.
Whatever the need, today's article will show you how to control the mouse with the keyboard in Windows 10.
Control the mouse with the keyboard
Mouse control on the actual keyboard is integrated in the 'Ease of Access' setting on Windows 10. Access the Window Settings application . (You can enter the word 'settings' into the Start menu to quickly find this application).
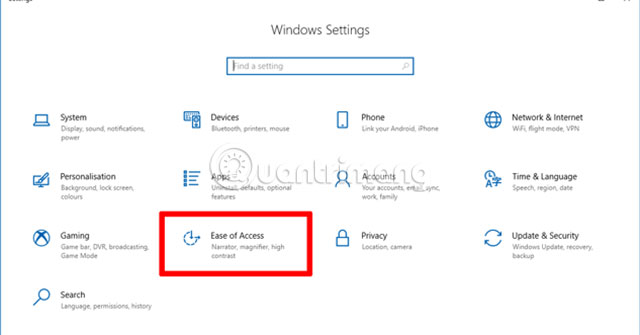
In the Settings window , click ' Ease of Access ', then 'Mouse' in the left panel and switch the slider below 'Control your mouse with a keypad' to 'On' status .
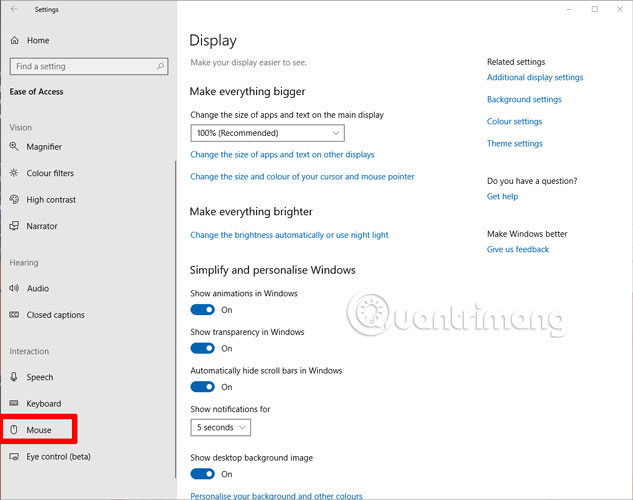
Now, 'Mouse Keys' has been activated. By default, users need to enable Num Lock to enable this feature. Then, you can use NumPad (numeric keypad) to the right of the keyboard to use the mouse control keys.
You should increase the pointer speed to the maximum, otherwise the pointer is very slow. It is a good idea to check the 'Hold the Ctrl key' box, as this allows speeding up or slowing down the cursor speed by using the Ctrl and Shift keys to convert.

Here are the numpad keys and their respective functions:
Move the mouse cursor Click Top and left 7 Top 8 Top and right 9 Left 4 Left 6 Down and left 1 Down and 2 Down and right 3 Click 5 Double click + Change button to left-click / Change the button to right-click - Drag 0 Speed up the cursor move Press the Ctrl key Reduce the speed of the cursor move Press the Shift keyWhat if there is no NumPad?
Not everyone has a numeric keypad. The fact that they are not used often, so many laptops and some types of keyboards have eliminated NumPad.

However, don't worry because you can use third-party MouseKeys application, which allows you to set your own keys and in general, these applications are much more powerful than Windows Mouse Keys. .
Download NeatMouse. Using this lightweight application, you can set any key you want to navigate the mouse.
Click the highlighted icon below to display more options. Here, you can change which key works like the mouse button, as well as the mouse speed and whether you want to turn on NeatMouse as soon as you start the PC.

You can also change the key to activate the keyboard replacement function. You can even set up multiple profiles using the green "+" icon , depending on the software you are using, which will have different settings, etc.

Some people do not like installing third-party apps if not required. But if you want to control the mouse with the keyboard more easily, NeatMouse completely defeats the Windows Mouse Keys. In addition to giving users more control, the mouse pointer runs much smoother. However, the final choice is still your decision!
Wish you soon choose the right solution!
You should read it
- How to add number keys to the Windows 10 keyboard
- Top keyboard for the best TV, integrated touch mouse
- Download Mouse and Keyboard Recorder - software for recording keyboard and mouse activity for $ 23, free of charge
- How to enable Mouse Keys Windows 10
- How to control VLC by mouse gestures
- Share mouse, keyboard between Windows machine with Linux and Mac
- Xiaomi launched the wireless mouse and Miyu keyboard with voice support, priced at 1.3 million
- How to use the keyboard and mouse for 2 PCs with Barrier
May be interested
- Instructions for using a replacement keyboard for a broken mouse
 if your mouse is broken but has not been repaired or replaced, you can temporarily use the keyboard to replace the mouse as instructed below: instructions for setting the number keys on the right hand side of the keyboard instead of the mouse:
if your mouse is broken but has not been repaired or replaced, you can temporarily use the keyboard to replace the mouse as instructed below: instructions for setting the number keys on the right hand side of the keyboard instead of the mouse: - 6 best PS4 keyboard and gaming combos
 in some video game genres, keyboards and mice provide better accuracy than gamepads. therefore, some games on ps4 support mice and keyboards. let's explore some of the best keyboard and mouse options for ps4 through the following article!
in some video game genres, keyboards and mice provide better accuracy than gamepads. therefore, some games on ps4 support mice and keyboards. let's explore some of the best keyboard and mouse options for ps4 through the following article! - How to share keyboard and mouse between two computers on Windows 10
 working with two computers at the same time becomes simpler than ever when you know how to use the same keyboard and mouse between two computers.
working with two computers at the same time becomes simpler than ever when you know how to use the same keyboard and mouse between two computers. - How to replace mouse with keyboard via Auto Mouse (RSI)
 the auto mouse (rsi) application on windows will replace the left and right mouse on the computer with the keyboard for us to use, in case the computer mouse breaks or you use a desktop.
the auto mouse (rsi) application on windows will replace the left and right mouse on the computer with the keyboard for us to use, in case the computer mouse breaks or you use a desktop. - How to fix mouse lag in Windows 11/10
 at times, you may notice that your mouse pointer is laggy. while the reasons for mouse lag can vary, problematic or outdated cursor drivers are the most common causes for this problem.
at times, you may notice that your mouse pointer is laggy. while the reasons for mouse lag can vary, problematic or outdated cursor drivers are the most common causes for this problem. - How to quickly disable Windows keyboard and mouse
 bluelife keyfreeze (keyfreeze) is a software that quickly disables keyboard and mouse with simple operation, without the need to manually disable individual keyboard and mouse.
bluelife keyfreeze (keyfreeze) is a software that quickly disables keyboard and mouse with simple operation, without the need to manually disable individual keyboard and mouse. - Share mouse and keyboard for multiple computers
 want to use the mouse and keyboard at the same time on many different computers? sharemouse will help you to do that in a surprisingly effective way.
want to use the mouse and keyboard at the same time on many different computers? sharemouse will help you to do that in a surprisingly effective way. - How to turn smartphones into wireless mice and keyboards on computers
 the function of smartphones is increasingly improved in the recent positive direction. more and more convenient applications and tools on smartphones make our lives a lot easier. the following article will show you how to turn your smartphone or tablet into a wireless mouse and keyboard.
the function of smartphones is increasingly improved in the recent positive direction. more and more convenient applications and tools on smartphones make our lives a lot easier. the following article will show you how to turn your smartphone or tablet into a wireless mouse and keyboard. - What to do when the computer does not accept the keyboard and mouse
 in the process of using or buying a new keyboard, mouse, sometimes you will get a computer error, the laptop does not accept the keyboard, and not receive the mouse. you can refer to some ways to fix below.
in the process of using or buying a new keyboard, mouse, sometimes you will get a computer error, the laptop does not accept the keyboard, and not receive the mouse. you can refer to some ways to fix below. - More 'friendly' Chrome with multimedia control features on the keyboard
 from next month, the full release of chrome 73 will support multimedia keys right on the keyboard, whether users are using windows, macos or chrome os. linux will also be supported as soon as possible.
from next month, the full release of chrome 73 will support multimedia keys right on the keyboard, whether users are using windows, macos or chrome os. linux will also be supported as soon as possible.










 How to turn Hibernate hibernation on Windows 10
How to turn Hibernate hibernation on Windows 10 Send mail to the group on Mail 10
Send mail to the group on Mail 10 How to fix error code 0x8000FFFF in Windows 10
How to fix error code 0x8000FFFF in Windows 10 How to troubleshoot problems with Sleep mode in Windows 10
How to troubleshoot problems with Sleep mode in Windows 10 How does Windows 10 start up?
How does Windows 10 start up? How to fix 'Bad System Config Info' error in Windows 10
How to fix 'Bad System Config Info' error in Windows 10