How to Use a Computer Without a Mouse
On Windows
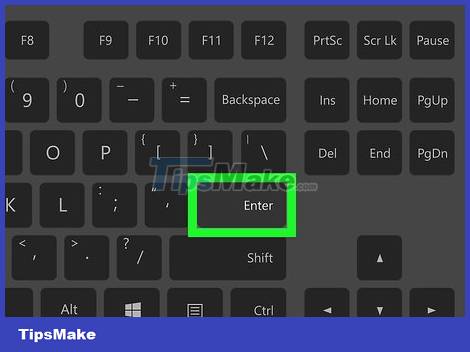
Try using basic keyboard shortcuts. You can use the arrow keys of the calculator and the ↵ Enter key to move the selections in the open window and select them in turn. Additionally, typing a character on the desktop or in a Windows application (such as File Explorer) switches your selection to information that begins with that character. Some keyboard shortcuts that you can use are as follows:
- Alt+Tab ↹ — Switch between open windows.
- Alt+F4 — Close the open application or window.
- ⊞ Win+D — Minimize the entire window to show the desktop.
- Ctrl+Esc — Opens the Start menu.
- ⊞ Win+E — Open File Explorer.
- ⊞ Win+X — Opens the Advanced settings menu.
- ⊞ Win+I — Open Settings.
- ⊞ Win+A — Opens Action Center.

Make sure your computer has a number pad. Without the number pad on the right side of your computer's keyboard (next to the row of number keys at the top of the keyboard), you won't be able to use this method.
You can still use the keyboard shortcuts listed in the first step.

Open Start by pressing the ⊞ Win key (the key with the Windows logo). You will see a screen showing the Start window.
You can also press Ctrl+Esc to open the Start window.

Type ease of access to find your computer's Ease of Access Center.

Select Ease of Access Center . Use the arrow keys to select this option at the top of the Start window if necessary, and then press ↵ Enter. The screen will display the Ease of Access Center window.

Select the Make the keyboard easier to use link in the middle of the window. Press the ↓ key until you have selected this option, then press ↵ Enter to open it.

Select the Set up Mouse Keys link in blue near the top of the page. Drag to the bottom of the screen with the ↓ key, and then press ↵ Enter.

Enable Mouse Keys. Press the ↓ key to select the box and the text "Turn on Mouse Keys" and then press the + key.

Scroll down to the "Pointer speed" section. Press the ↓ key until you have selected the "Top speed" slider in the "Pointer speed" section.

Adjust the speed of the mouse pointer. After you have adjusted a value, you can press the Tab key ↹ to move to another selection:
Top speed - Indicates the movement speed of the mouse pointer when at the fastest level. Press → key to increase the fastest mouse speed or press ← key to decrease speed. This setting can be very high (such as 75% or higher).
Acceleration - Indicates the time at which the mouse pointer reaches its maximum speed. Press → key to increase acceleration, or press ← key to decrease. This setting will be around 50%.

Select OK at the bottom of the window. This will enable Mouse Keys and close the window.

Use the numeric keypad to move the mouse pointer. You can use the 4, 8, 6 and 2 keys to move left, up, right, and down, respectively.
Use the 1, 7, 9 and 3 keys to move the cursor by 45°.
If the mouse doesn't move, press the Num key (or Fn+Num on some computers), and then try moving the mouse again.

Press 5 to perform a click operation. You should see this key in the center of the numeric keypad.
If pressing 5 opens a list of options, press the / key in the numeric keypad to disable the feature. You can click using the 5 key right after that.

Open the right-click menu. Every Windows computer has a "right-click menu" key with a framed ☰ icon. For each information (such as an icon) selected, pressing this key opens a right-click menu.
Note, if you haven't clicked something with the 5 key, the right-click menu will just be a regular list of options displayed in the corner of the screen.
On Mac

Use basic keyboard shortcuts. You can use your Mac's arrow keys and Return key to move the mouse pointer's selection around the open window, but you can also use the following keyboard shortcuts to perform some more complex operations: :
- ⌘ Command+Q — Exit the application (or open window).
- ⌘ Command+Space — Open the Spotlight search bar in the center of the screen.
- ⌘ Command+Tab ↹ — Switch to the next window.
- ⌘ Command+N — Open a new Finder window if you are on the desktop.
- Alt+F2, then ⌘ Command+L — Open System Preferences.
- Ctrl+F2 — Select the Apple Menu (press ⏎ Return to open).

Open the Accessibility Options window. Depending on the model, you will use one of the following shortcuts:
- MacBook with Touch Bar - Tap the Touch ID button 3 times continuously.
- MacBook without Touch Bar - Press Fn+⌥ Option+⌘ Command+F5 at the same time.
- iMac (desktop Mac) - Press ⌥ Option+⌘ Command+F5 at the same time.

Enable Mouse Keys. Tap the Touch ID button 3 times (on Macbooks with Touch Bar) or press ⌘ Command+⌥ Option+F5 (on all Macs) to do this.
You can also use the ↓ key to check the "Enable Mouse Keys" box and press the ⏎ Return key (or Spacebar on some computers) to check.

Keep the Accessibility Options window open. This allows you to disable Mouse Keys using the keyboard shortcut you used to enable Mouse Keys.
However, you cannot type while Mouse Keys is on.

Move the mouse pointer. By using the U, 8, O, and K keys, you can move the mouse pointer left, up, right, or down, respectively.
Press the J, 7, 9 or L keys to move the cursor 45° left, up then left, up then right, or down then right.

Click with the 5 key. The 5 key is equivalent to the left mouse button when you use Mouse Keys.
You can also hold the Control key while pressing the 5 key to perform a right-click operation.

Keep clicking. By moving the mouse pointer over an icon and pressing the M key, you get a "hold" action, allowing you to drag the icon below the mouse pointer with the scroll keys.
This is also useful when you want to enable menus that require a hold, such as the delete menu.
You can press the (.) key to stop keeping the mouse clicked.
You should read it
- Computer mouse cumbersome function of computer? Why not?
- Instructions for cleaning the computer mouse properly
- How to use a computer mouse
- 'Birthday' 30 years of the first computer mouse
- How to fix the error of the computer not recognizing the mouse
- Where to buy good computer mouse, cheap?
- The best mouse models are worth owning in 2019
- How to change mouse settings in Windows
May be interested
- Differentiate optical mice and laser mice
 today, mice are one of the most popular and indispensable devices for people who regularly use computers, but not everyone distinguishes the differences between them.
today, mice are one of the most popular and indispensable devices for people who regularly use computers, but not everyone distinguishes the differences between them. - Windows 10 mouse problems and workarounds
 computer problems often make you uncomfortable. however one of the most annoying problems is the mouse. without it, navigating the system is a problem.
computer problems often make you uncomfortable. however one of the most annoying problems is the mouse. without it, navigating the system is a problem. - What is the DPI of the mouse?
 what is the dpi of the mouse ?. one of the most important criteria for choosing a gaming mouse is dpi. maybe you've heard a lot of people say phrases like dpi 800, dpi 1600, ... but specific dpi is not everyone knows. to better understand the dpi of a computer mouse, please refer to the following article.
what is the dpi of the mouse ?. one of the most important criteria for choosing a gaming mouse is dpi. maybe you've heard a lot of people say phrases like dpi 800, dpi 1600, ... but specific dpi is not everyone knows. to better understand the dpi of a computer mouse, please refer to the following article. - Reasons why the computer does not recognize the mouse and how to fix it
 why doesn't the computer recognize the mouse? 10 ways to effectively fix the problem of the computer not recognizing the mouse include: update the mouse driver, check the usb, reset the computer
why doesn't the computer recognize the mouse? 10 ways to effectively fix the problem of the computer not recognizing the mouse include: update the mouse driver, check the usb, reset the computer - Top 7 best vertical mouse models worth owning in 2024
 vertical mouse or ergonomic mouse is probably a relatively new device to many people...
vertical mouse or ergonomic mouse is probably a relatively new device to many people... - Pocket Now Experience In Choosing The Right Computer Mouse For You
 a suitable computer mouse will help optimize work operations. hoang ha pc will share experiences in choosing a computer mouse through this article!
a suitable computer mouse will help optimize work operations. hoang ha pc will share experiences in choosing a computer mouse through this article! - How to fix mouse error lights but does not work
 when connecting the mouse to the computer that the mouse lights up, the connection is successful. but in some cases, even though the mouse lights up, it can't be used.
when connecting the mouse to the computer that the mouse lights up, the connection is successful. but in some cases, even though the mouse lights up, it can't be used. - Top 10 best computer mouse 2019
 good computer mice are not limited to small spaces on the laptop chassis, so it performs much more precisely. here is a list of the best 2019 computer mice you can refer to.
good computer mice are not limited to small spaces on the laptop chassis, so it performs much more precisely. here is a list of the best 2019 computer mice you can refer to. - How to fix the wireless mouse error does not work
 wireless mouse is broken, stubborn, inactive, can be caused by many reasons.
wireless mouse is broken, stubborn, inactive, can be caused by many reasons. - How to fix mouse lag in Windows 11/10
 at times, you may notice that your mouse pointer is laggy. while the reasons for mouse lag can vary, problematic or outdated cursor drivers are the most common causes for this problem.
at times, you may notice that your mouse pointer is laggy. while the reasons for mouse lag can vary, problematic or outdated cursor drivers are the most common causes for this problem.










 Simple tips to make Windows 10 work smoother
Simple tips to make Windows 10 work smoother Tips to hide 'junk' messages on iPhone easily
Tips to hide 'junk' messages on iPhone easily Tips to Block Youtube Ads on iPhone and Android Phones
Tips to Block Youtube Ads on iPhone and Android Phones Tips for playing The Legend of Zelda: Breath of the Wild
Tips for playing The Legend of Zelda: Breath of the Wild Tips for Youtube to stop preloading videos to save network bandwidth
Tips for Youtube to stop preloading videos to save network bandwidth Tips for Controlling Android Devices from Another Android Device
Tips for Controlling Android Devices from Another Android Device