How to enable hard drive compression on Windows operating system
At the present time, it is very normal for a computer to have a hard drive with a capacity of several hundred GB to several TB.
Although the capacity of the hard drive is already quite large, you should not use it in vain, because the images, videos or data today are also heavier and heavier.
Currently, I'm using a 320GB hard drive, but I often encounter a shortage of space because I download files a bit too much, use them but don't delete them, and partly because there's too much software on my computer.
Moreover, for computers using SSD hard drives, the capacity is actually still very limited, because the cost of SSD hard drives is still quite expensive compared to HDD hard drives. So computers with 128GB or 256GB SSD hard drives are still the most popular.
And to fix this problem, I will show you how to compress the drive to save hard drive space on Windows operating systems, you can apply this way for Windows 10 and Windows 11.
#first. How to compress the drive to save computer hard drive space
This drive compression function also works similar to when you use file compression software like WinRAR or 7-Zip to compress files and folders on Windows.
BUT, this function allows you to view, edit, or delete… directly the file in the compressed drive, you don't need to go through the decompression step like with other compression software, it will be done by Windows. hidden in the system.
However, decompressing and compressing files in the background of Windows will slow down the writing of data on the HDD, because it will have to go through many more steps. But if you are using an SSD, it will not be affected much
That's what you have to trade when using this function to save hard drive space on Windows operating systems.
Perform:
You open File Explorer by using the Windows + E key combination, or click the File Explorer icon under the Taskbar => then select This PC in the left folder tree to display a list of available partitions on Windows.
Now, right-click on the hard drive partition you want to compress to save space => then select Properties.
For example, here I will choose the C: drive, because I mainly install games and software on it, but it's almost full (Free 50GB).
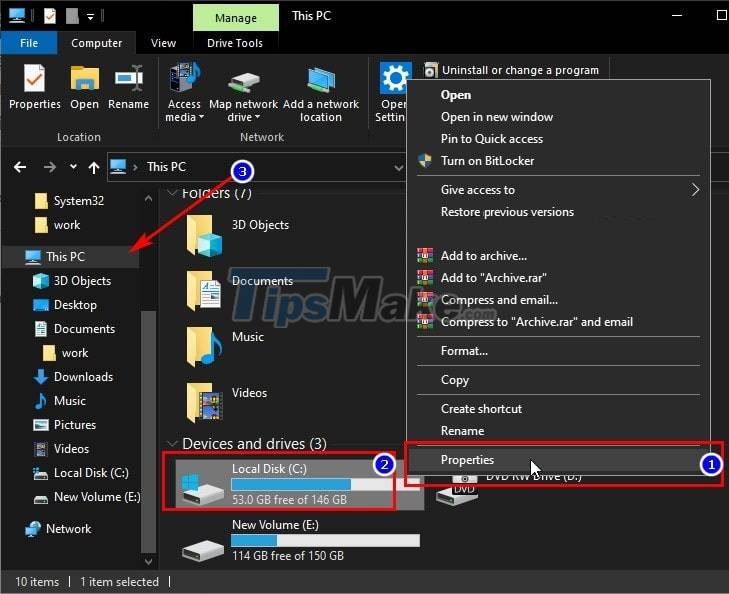
In the Properties window, go to the General tab, look to the bottom you will see the line Compress this drive to disk space is unchecked => please tick and then click Apply => OK to enable this feature.

A confirmation window appears with 2 hard drive compression options, including:
- Apply changes to drive C:/ only : Only compress large folders in C: drive such as Windows, Program Files, etc. like only compressing the main folder.
- Apply changes to drive C:/, sub-folders and files. : Compress everything in the C drive:
If you use option 1, the compression time will be shorter, but the compression capacity will of course not be as much as option 2. I need more capacity, so I will choose the second one, and which one do you want to choose? then it's up to you => then click OK to confirm.

At this point, a window may appear asking for Administrator rights, just click Continue to continue if asked.
And now you can work as usual, the drive compression process will be performed by Windows itself, the long or short time will depend on the amount of data available, as well as whether the hard drive is HDD or SSD.

#2. How to disable hard drive compression on Windows?
If you want to uncompress the entire drive, it's very simple, repeat the steps in the Properties of the compressed drive as above => then put the TICK in the line Compress this drive to save disk space => then click Apply and select OK to finish.
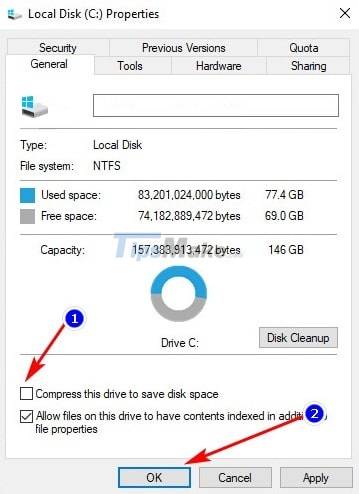
When you confirm uncompress, you have the same 2 options as when you compress the drive. But this time you are not selected anymore but must choose the same as when you have compressed the drive.
EXAMPLE: Above, when I compress, I choose Apply change to drive C:/, sub-folders and files, when uncompressing, I have to choose the same. And if I choose Apply change to drive C:/ only, it has no effect.
Confirming uncompression also requires Administrator rights, you agree if asked. That's it ^^

#3. Epilogue
Well, that's it, I've finished showing you how to use the hard drive compression feature on the Windows operating system, you can apply the same to the remaining hard drive partitions.
After the compression is complete, my C:/ drive is reduced from 100GB to just over 75GB, that's great, isn't it. You can also save quite a bit
You should read it
- Dissection of hard drive components
- How to free up hard drive space with CompactGUI
- Pros and cons of using an external hard drive for PS4
- 5 ways to check hard drive effectively to help periodically check the hard drive
- Know about bad sectors on your hard drive
- Learn about HDD hard drive
- 5 hard drives with the best reliability
- How to Defrag a hard drive with the Disk Defragmenter function
May be interested
- Remove Windows 8 from dualboot system
 in the previous articles, we showed you some simple steps to create a dualboot system with windows 8 manually or with vhd - virtual hard drive. and this time, we will continue with the steps to completely remove windows 8 from the dualboot system as above ...
in the previous articles, we showed you some simple steps to create a dualboot system with windows 8 manually or with vhd - virtual hard drive. and this time, we will continue with the steps to completely remove windows 8 from the dualboot system as above ... - How to check the drive in Windows 10
 microsoft hard drive repair and scanning tool, check disk (chkdsk) has been around for over 30 years and is still useful today. users running microsoft's latest operating system can still use this tool to check the drive. this article will guide you to check the drive on windows 10.
microsoft hard drive repair and scanning tool, check disk (chkdsk) has been around for over 30 years and is still useful today. users running microsoft's latest operating system can still use this tool to check the drive. this article will guide you to check the drive on windows 10. - How to Boot Your Computer from an External Hard Drive
 today's tipsmake will show you how to set up your computer to boot from an external drive instead of the built-in hard drive. this is useful when you need to run another operating system (such as linux) or install something that requires the internal hard drive to be offline.
today's tipsmake will show you how to set up your computer to boot from an external drive instead of the built-in hard drive. this is useful when you need to run another operating system (such as linux) or install something that requires the internal hard drive to be offline. - How to Move Windows to Another Drive
 if you just upgraded to a new hard drive, you might want to migrate your current system to the new drive, however, windows doesn't make it easy. this wikihow teaches you how to move windows to a new hard drive using aomei backupper to...
if you just upgraded to a new hard drive, you might want to migrate your current system to the new drive, however, windows doesn't make it easy. this wikihow teaches you how to move windows to a new hard drive using aomei backupper to... - Disable NTFS file compression to speed up Windows computers
 ntfs file compression feature is available on windows operating system. windows users can use this feature to compress files to save space on ntfs hard drives. however, in some cases, this feature reduces the system performance as well as consumes many sources on the system. so to speed up windows, you should disable this feature.
ntfs file compression feature is available on windows operating system. windows users can use this feature to compress files to save space on ntfs hard drives. however, in some cases, this feature reduces the system performance as well as consumes many sources on the system. so to speed up windows, you should disable this feature. - Activate the 'Write Protection' mode of USB on Windows 10
 you may not know but windows 10 allows to enable 'write protection' mode to protect usb storage devices. after this mode is activated, it will restrict write permissions on portable hard drive devices (usb drives, etc.). this is extremely useful, which is an additional security option on your system.
you may not know but windows 10 allows to enable 'write protection' mode to protect usb storage devices. after this mode is activated, it will restrict write permissions on portable hard drive devices (usb drives, etc.). this is extremely useful, which is an additional security option on your system. - Instructions to mount the hard drive into a folder on Windows 10
 setting up a mout-point directory path not only minimizes the number of drive letters on your computer, but also helps you organize and manage drives better, even in the rare case can connect to multiple drives.
setting up a mout-point directory path not only minimizes the number of drive letters on your computer, but also helps you organize and manage drives better, even in the rare case can connect to multiple drives. - How to format a hard drive into NTFS in Linux
 if you are a user moving from linux to windows and vice versa or are collaborating with windows users and need to access the same file, it is best to have a common partition in ntfs format, so that both operating systems are accessible.
if you are a user moving from linux to windows and vice versa or are collaborating with windows users and need to access the same file, it is best to have a common partition in ntfs format, so that both operating systems are accessible. - Reinstalling Windows does not need to format the hard drive
 what will you do when windows crashes? of course, the most common is still to reinstall the operating system. many people still regularly format the hard drive every time they do this, but if done too much, it will adversely affect the durability of the hdd. is it really necessary to format every time you reinstall?
what will you do when windows crashes? of course, the most common is still to reinstall the operating system. many people still regularly format the hard drive every time they do this, but if done too much, it will adversely affect the durability of the hdd. is it really necessary to format every time you reinstall? - How to Format a Hard Drive
 this wikihow teaches you how to format your computer's built-in hard drive. you cannot format the whole hard drive—doing so would erase your operating system—but you can format a portion of the hard drive after creating a partition. you can...
this wikihow teaches you how to format your computer's built-in hard drive. you cannot format the whole hard drive—doing so would erase your operating system—but you can format a portion of the hard drive after creating a partition. you can...










 Microsoft Defender for Endpoint encountered an error that could not be started on Windows Server
Microsoft Defender for Endpoint encountered an error that could not be started on Windows Server How to Instantly Launch Apps with Wox on Windows
How to Instantly Launch Apps with Wox on Windows How Undo works on Windows PC
How Undo works on Windows PC Microsoft releases an urgent patch to fix authentication errors on Windows Server
Microsoft releases an urgent patch to fix authentication errors on Windows Server 8 ways to take screenshots of MacBook Air M1 2020
8 ways to take screenshots of MacBook Air M1 2020 How to use Google Home devices from a Windows PC
How to use Google Home devices from a Windows PC