How to free up hard drive space with CompactGUI
Wouldn't it be great if there was a way to increase free HDD space?
Back in the days of MS-DOS, people who needed more space used DriveSpace to compress content on hard drives. Today, you can have plenty of storage space for a cheap price, and compressing such content is no longer needed.
However, if you are running out of hard drive space and are not willing to spend more money to upgrade, then data compression will be helpful in freeing up disk space and the best tool for this is CompactGUI. .
Typical compression action in Windows
CompactGUI is the GUI for the command line program that is included with Windows. Theoretically, you don't need CompactGUI to take advantage of Windows support for real-time compression.
You can right-click on any folder, select Properties and on the General tab, click the Advanced button .
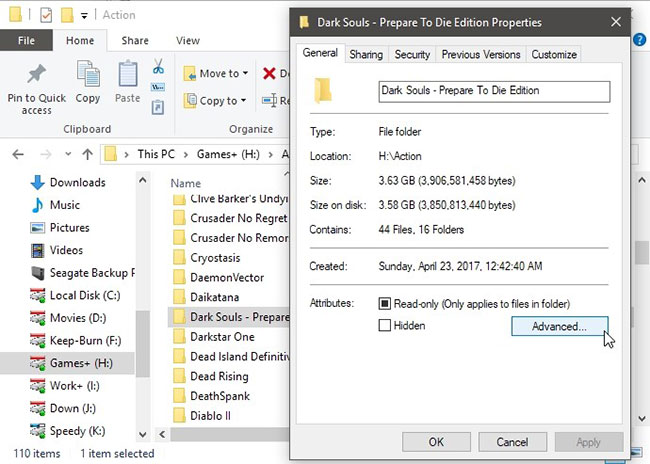
From the new window that appears, activate the Compress contents to save disk space option .
Click OK to accept the changes and close the window. Then wait for the compression to complete.
Alternatively, you can use the compact tool itself in the command line, which is much more flexible. Compact gives you access to new, higher compression levels added to Windows 10 and allows you to process files and folders in bulk. But there are some errors, and if you use them, you can make your entire system unusable.
These are the reasons why CompactGUI became popular in a short span of time. This tool combines the advantages of the two options above, without any shortcomings.
Learn about CompactGUI
Visit the CompactGUI page on GitHub and download it from the link provided in the settings.
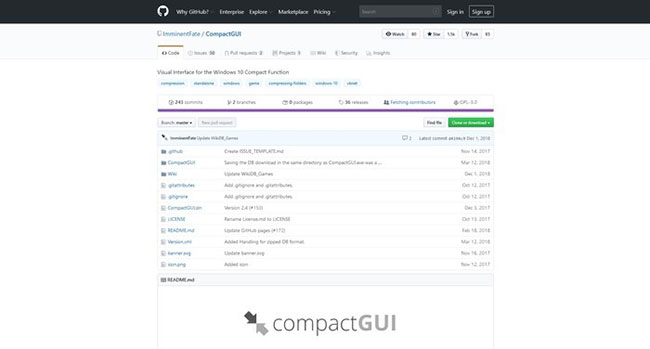
If you use the free Chocolatey package manager for Windows, you can also install the program using the command:
choco install compactgui After installation is complete, run CompactGUI and get ready to proceed to the next step.
Basic installation
Click the button with the gear icon at the top right to access the program's settings.
Activate the Skip Files that are Poorly Compressed option . Although this option will result in less optimal compression, it is still worth doing, otherwise it will waste time and resources compressing the files without getting a lot of results.
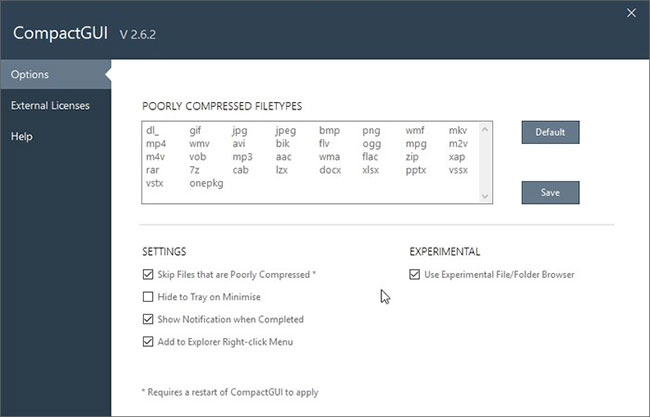
For ease of use, make sure the Add to Explorer Right-click Menu option is enabled. This option adds a shortcut to the right-click menu of Windows, allowing you to send any folder to the application directly from the desktop.
Leave the rest of the options as they are and exit the window to accept any changes.
Compression levels
The program is running. Now, drag and drop the program or game folder on the window to try CompactGUI for the first time. The program will update to show you a variety of compression related options.
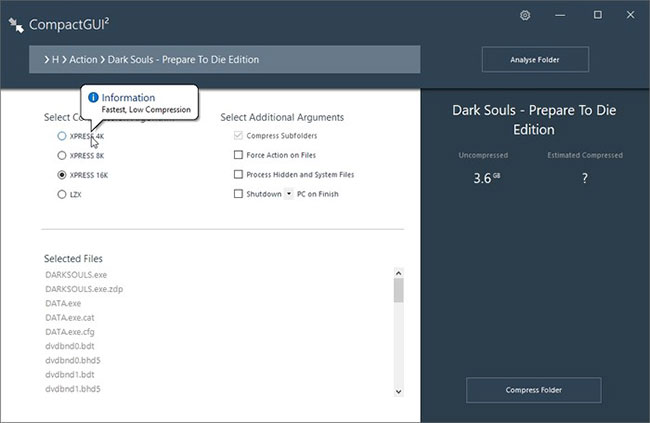
In the upper left, you will see 4 available compression levels. The first option, Xpress 4K is the lightest and fastest. The last level, LZX , offers the best compression capability but is much slower and places a heavier load on the CPU.
In most cases, you can use 1 of the first 3 compression levels on any CPU released in the last decade, without much impact on performance. You should avoid the last option, if you are using an old CPU or trying to compress a very resource-intensive program or game.
If you feel that the performance of a program or game has been reduced after compression, you can always undo the changes by extracting it.
You should leave the options in the Select Additional Arguments section to the right. If you decide to refine them:
- 'Compress Subfolders' ensures that when you compress a folder, CompactGUI compresses everything in it, not just the top-level files.
- 'Force Action on Files' may be wasting resources by compressing unnecessary files.
- 'Process Hidden and System Files' will allow compression of files that most people should not touch unless they really know what they are doing.
- 'Shutdown PC on Finish' will do exactly that and from the drop-down menu, you can choose another way to reboot or Sleep.
Performs compression
The final step is to click the 'Compress Folder' button at the bottom right to start compressing.
The process takes a while to complete, depending on the number and size of files in the directory, as well as the level of compression.
CompactGUI also allows you to analyze a directory to check if its contents have been compressed. That option will be useful in the future, when you have dozens of folders and don't remember which one has been zipped.
After you compress the program or game folder with CompactGUI, check them out. If the performance is noticeably reduced, go back to CompactGUI and compress again using a lightweight but faster algorithm or completely extract.
You should read it
- 3 free apps for analyzing and checking hard drive space on Mac
- How to free up space in Google Drive
- How to clean and recover space on C drive Windows 10
- Move Desktop, Download and Documents to another drive on Windows 10
- DiskMax software helps to clean up trash to save computer hard drive space
- Try Disk Usage, a new tool to analyze hard drive space on Windows 10
- Find and delete junk files to increase disk space
- Some tips to free up Windows 10 computer hard drive space
May be interested
- How to use Clean Space to clean the computer
 clean space is a cleaning tool on the computer, helping to remove junk files in the system.
clean space is a cleaning tool on the computer, helping to remove junk files in the system. - 4 bad sectors checking and fixing software on SSDs for free
 it is frustrating when the computer encounters freezing, not booting or having unreadable information. one of the problems you should check is the presence of any bad sectors on the hard drive.
it is frustrating when the computer encounters freezing, not booting or having unreadable information. one of the problems you should check is the presence of any bad sectors on the hard drive. - Instructions for speeding up virtual machines in full set
 virtual machines provide virtual hardware and run multiple operating systems on the computer at the same time. therefore, sometimes its performance will be a bit slow. here are some tips to help you 'squeeze' performance on each virtual machine like virtualbox, vmware, parallels or other virtual machines.
virtual machines provide virtual hardware and run multiple operating systems on the computer at the same time. therefore, sometimes its performance will be a bit slow. here are some tips to help you 'squeeze' performance on each virtual machine like virtualbox, vmware, parallels or other virtual machines. - 5 customizations on Windows 10 make the game more 'smooth'
 here are 5 small tweaks on windows 10 that help increase gaming performance significantly. try the trick and see what the results are.
here are 5 small tweaks on windows 10 that help increase gaming performance significantly. try the trick and see what the results are. - 10 tasks to clean up your Windows computer should not be ignored
 over time, the computer will slow down. of course, part of it is due to aging hardware, but for most people, the common cause is poor maintenance of the operating system. the article will list the checklist of tasks to do to clean up windows.
over time, the computer will slow down. of course, part of it is due to aging hardware, but for most people, the common cause is poor maintenance of the operating system. the article will list the checklist of tasks to do to clean up windows. - How to use TeraCopy to speed up file copying
 teracopy is a software that speeds up copying files on windows, to external memory cards, usb, external hard drives, saving time even with large files.
teracopy is a software that speeds up copying files on windows, to external memory cards, usb, external hard drives, saving time even with large files.






 3 free apps for analyzing and checking hard drive space on Mac
3 free apps for analyzing and checking hard drive space on Mac How to Free Up Hard Drive Space (on Windows 7)
How to Free Up Hard Drive Space (on Windows 7) How to transfer free space from one drive to another in Windows 10
How to transfer free space from one drive to another in Windows 10 Steps to free up Google Drive space
Steps to free up Google Drive space 5 tips to free up hard drive space
5 tips to free up hard drive space