How to check the drive in Windows 10
Microsoft hard drive repair and scanning tool, Check Disk (Chkdsk) has been around for over 30 years and is still useful today. Users running Microsoft's latest operating system can still use this tool to check the drive. This article will show you how to check the drive on Windows 10.
- Three ways to check the drive in Windows 7
- 5 ways to hard drive 'live' longer
Running the Check Disk tool from Windows desktop is easy. In File Explorer, right-click on the drive you want to check and then select " Properties ".
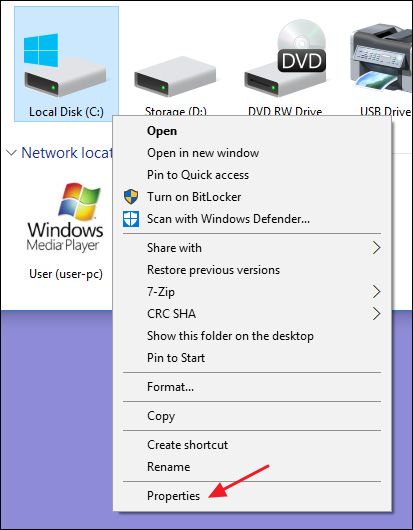
In the properties window, switch to the " Tools " tab and click the " Check " button.
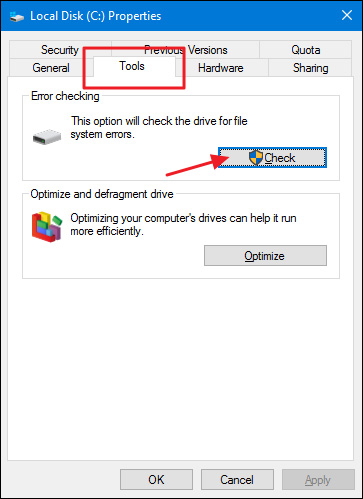
Windows 10 may announce that no errors were found on the drive, but users should still perform manual scans by clicking " Scan drive ". This operation is not intended to fix any errors, so it will not restart the computer at this time.
- Check and fix hard drive errors with CMD on Windows

After Windows scans the drive, if no errors are found simply click " Close ".

I wish you all success!
You should read it
- 5 ways to check hard drive effectively to help periodically check the hard drive
- Know about bad sectors on your hard drive
- Change the standby time of CHKDSK hard drive error checking tool in Windows
- 3 How to check the working status of the hard drive
- How to check the standard hard drive of GPT or MBR
- How to identify hard drive failure, hard drive failure, bad hard drive on Windows
- 3 ways to check the health of the hard drive on a Windows computer
- Quick fix Cyclic Redundancy Check error
May be interested
- Quick fix Cyclic Redundancy Check error
 cyclic redundancy check (crc) is a computer data test method, which is used to check the data on your system hard drive (the drive includes the hard drive on the computer and the optical drive like cd and dvd). cyclic redundancy check can occur for many different reasons, such as registry errors, an unsuccessful installation program, or incorrect configuration files.
cyclic redundancy check (crc) is a computer data test method, which is used to check the data on your system hard drive (the drive includes the hard drive on the computer and the optical drive like cd and dvd). cyclic redundancy check can occur for many different reasons, such as registry errors, an unsuccessful installation program, or incorrect configuration files. - How to check bad hard drive, check bad hard drive by HDDScan
 how to check bad hard drive, check bad hard drive by hddscan. to check bad hard drive, we have quite a lot of software to check, hddscan is one of them. this is a specialized software that helps us check bad hard drive errors quickly.
how to check bad hard drive, check bad hard drive by hddscan. to check bad hard drive, we have quite a lot of software to check, hddscan is one of them. this is a specialized software that helps us check bad hard drive errors quickly. - How to identify hard drive failure, hard drive failure, bad hard drive on Windows
 how to know the hard drive is corrupted, the hard drive is bad, bad? if your computer has the following signs, the chances are great that it already has a problem, be prepared to take it to repair or replace the new hard drive.
how to know the hard drive is corrupted, the hard drive is bad, bad? if your computer has the following signs, the chances are great that it already has a problem, be prepared to take it to repair or replace the new hard drive. - How to check if the hard drive is still usable?
 many people have the habit of reusing old hard drives of laptops or pcs. but whether that hard drive is still good enough to use or not, you need to check to know exactly!
many people have the habit of reusing old hard drives of laptops or pcs. but whether that hard drive is still good enough to use or not, you need to check to know exactly! - Top 3 software to check the hard drive for the best bad
 top 3 software to check the hard drive for the best bad. hard drive bad sectors are horrible errors that any computer user does not want to make. when bad sectors on the hard drive, the high probability that we have to replace the drive, the data in the bad partition is also difficult to recover data.
top 3 software to check the hard drive for the best bad. hard drive bad sectors are horrible errors that any computer user does not want to make. when bad sectors on the hard drive, the high probability that we have to replace the drive, the data in the bad partition is also difficult to recover data. - 6 ways to check SDD or HDD hard drive in detail and quickly!
 how to check if the hard drive is ssd or hdd? check out 9 quick and simple ways to check if the hard drive is ssd or hdd with hacom!
how to check if the hard drive is ssd or hdd? check out 9 quick and simple ways to check if the hard drive is ssd or hdd with hacom! - 6 software to monitor Windows 10 hard drive activity
 too many simultaneous operations on the hard drive can slow down the system and deplete laptop battery, so sometimes you should monitor hard drive activity.
too many simultaneous operations on the hard drive can slow down the system and deplete laptop battery, so sometimes you should monitor hard drive activity. - How to check the standard hard drive of GPT or MBR
 gpt or mbr are both hard drive standards that define how to import or export data, organize and partition drives. so your computer is using standard gpt or mbr hard drive?
gpt or mbr are both hard drive standards that define how to import or export data, organize and partition drives. so your computer is using standard gpt or mbr hard drive? - Check the hard drive for Bad Sector or not
 check the hard drive for bad sector or not. hdd is very prone to bad sector errors after a long time of use as well as accessing a lot of space on the disk. checking whether the hard drive is in bad sector or not will help you to have a suitable plan to backup the data before it cannot be saved.
check the hard drive for bad sector or not. hdd is very prone to bad sector errors after a long time of use as well as accessing a lot of space on the disk. checking whether the hard drive is in bad sector or not will help you to have a suitable plan to backup the data before it cannot be saved. - How to Check SSD Health
 today's tipsmake will show you how to check the status of your solid state drive (ssd) on your windows or mac computer. on windows, you can check ssd health using a third-party application, and on mac we will use the built-in disk utility.
today's tipsmake will show you how to check the status of your solid state drive (ssd) on your windows or mac computer. on windows, you can check ssd health using a third-party application, and on mac we will use the built-in disk utility.










 How to fix lost Bluetooth error on Windows 10 Settings settings
How to fix lost Bluetooth error on Windows 10 Settings settings How to fix missing applications when updating to Windows 10 Fall Creators Update
How to fix missing applications when updating to Windows 10 Fall Creators Update Enable ransomware Controlled Folder Access on Windows 10
Enable ransomware Controlled Folder Access on Windows 10 How to recover 30 GB of storage after Windows 10 Fall Creators Update
How to recover 30 GB of storage after Windows 10 Fall Creators Update How to reset Windows 10 Fall Creators Update
How to reset Windows 10 Fall Creators Update How to change screen lock timeout in Windows 10
How to change screen lock timeout in Windows 10