How Undo works on Windows PC
Conversely, you can also do the same action again with the Redo feature. These features are compatible with most Windows apps and tools. Find out more below.
Undo and Redo on Windows with the keyboard
As mentioned, almost every Windows application supports the one-step Undo feature, and it's very simple to do. To undo an action you just performed in Windows, press Ctrl + Z on your keyboard at the same time.
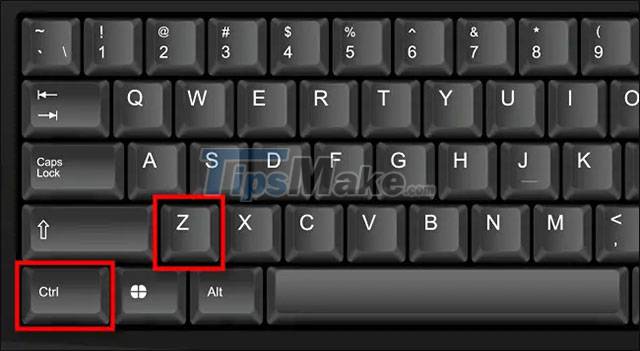
Some specific applications (such as Adobe Photoshop and Microsoft Office) support multi-step undo, allowing you to go back to another step each time you execute an Undo command. In this case, you can also just keep pressing and releasing Ctrl + Z repeatedly to go back to the previous respective steps.
Conversely, the Redo feature allows you to repeat the last action you performed before Undo. Redo can be understood as an undo command for Undo. In many applications — such as Microsoft Office — you can press Ctrl + Y or F4 on your keyboard to redo the action you just undone.

However, unlike macOS, the Redo feature is not widely adopted in the Windows environment. That is, not all applications will support Redo. You will have to experiment manually to see which apps support this feature.
Undo and Redo on Windows using the options menu or toolbar
In many applications with the classic 'File/Edit' menu bar at the top of the interface window, you can perform an Undo command by clicking 'File/Edit' and selecting 'Undo' in the menu that appears.
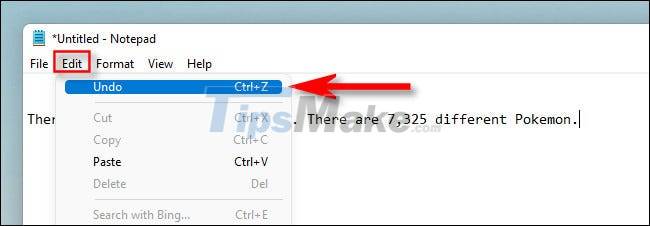
Similarly, some apps put a 'Redo' option just below 'Undo' in the 'Edit' menu. But this classic File/Edit menu bar is getting harder and harder to find in Windows. Instead, some applications such as Microsoft Word (and other Office applications) include special Undo and Redo buttons on the toolbar.
For example, to perform an undo in an Office app, simply click the curved, left-facing arrow in the Quick Access Toolbar located at the top of the application window.
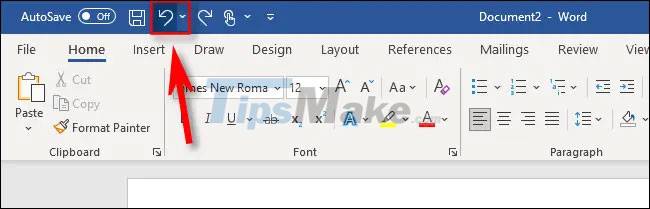
Similarly, to execute a Redo command, simply click the curved, right-pointing arrow button in the Quick Access Toolbar. What you have undone will be restored immediately.
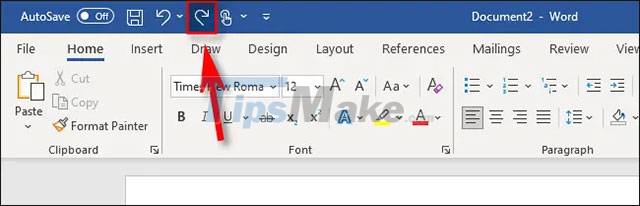
Of course, each application will have a different way of designing and arranging the interface layout. But in general, if you see a curved arrow pointing to the left, it's most likely the Undo button, and vice versa, Redo.
You can also try right clicking in the text input area and looking for the 'Undo' option. Or try pressing Ctrl + Z on your keyboard. Good luck!
You should read it
- How to Redo Typing in Windows
- How to use Undo and Redo functions when writing text on iPhone
- 6 ways to undo and redo when you make a mistake or accidentally delete a note in the Notes application
- How to use Undo in Vim
- How to undo multiple times in Photoshop
- How to turn off the 'shake to Undo' feature on iOS 9?
- How to increase the number of undo in Word, Excel, PowerPoint
- How to enable the Undo Send feature on Microsoft Outlook?
May be interested
- Google Photos has added the ability to undo device backups
 google photos has just introduced a long-awaited new feature that gives users more control over their backed up content.
google photos has just introduced a long-awaited new feature that gives users more control over their backed up content. - How to enable Gmail's Undo Send feature?
 you are worried when you press the button to send an email with many errors with gmail and are confused about how to summon it again like? rest assured because gmail has built-in email retrieval feature, this is an extremely useful feature if you misspelled someone's email.
you are worried when you press the button to send an email with many errors with gmail and are confused about how to summon it again like? rest assured because gmail has built-in email retrieval feature, this is an extremely useful feature if you misspelled someone's email. - How to find the hidden Undo button in Excel quickly and easily
 are you facing a rather difficult problem: the undo button in excel is hidden and you don't know how to find it again? tipsmake will guide
are you facing a rather difficult problem: the undo button in excel is hidden and you don't know how to find it again? tipsmake will guide - How to use Undo in Vim
 when editing with vim on linux, it's easy to make mistakes. luckily, undoing them is also easy. here's how to quickly undo your edits in the popular linux editor vim.
when editing with vim on linux, it's easy to make mistakes. luckily, undoing them is also easy. here's how to quickly undo your edits in the popular linux editor vim. - Instructions for recovering email sent on Gmail iPhone / iPad
 if you accidentally send the wrong message on gmail, we can completely postpone the sending process thanks to the undo send feature available on gmail.
if you accidentally send the wrong message on gmail, we can completely postpone the sending process thanks to the undo send feature available on gmail. - Instructions on how to Recall, recover mail sent in MS Outlook
 with just one click, you can send email messages to others. however, sometimes that agility makes you miserable when you accidentally send unwanted email content.
with just one click, you can send email messages to others. however, sometimes that agility makes you miserable when you accidentally send unwanted email content. - How to install Microsoft Works on Windows 10/11
 you can still use microsoft works 9 on a windows 10 or 11 pc today. although that suite may be a bit outdated, it is available for free and comes with many templates for creating documents.
you can still use microsoft works 9 on a windows 10 or 11 pc today. although that suite may be a bit outdated, it is available for free and comes with many templates for creating documents. - How to Restore Windows 8
 restoring your windows 8 computer to an earlier point in time can undo any recent changes you've made to your operating system, and can often remove any viruses or malware that have recently infected your machine. in addition to restoring...
restoring your windows 8 computer to an earlier point in time can undo any recent changes you've made to your operating system, and can often remove any viruses or malware that have recently infected your machine. in addition to restoring... - How to enable / disable the sync feature works from PC to cloud in Windows 10
 starting with windows 10 17083, microsoft has added a new installation that allows you to sync your activities with the cloud for a seamless experience across devices.
starting with windows 10 17083, microsoft has added a new installation that allows you to sync your activities with the cloud for a seamless experience across devices. - How to Uninstall a Windows 11 Update
 the fact that a new update causes problems or contains vulnerabilities is not strange to the windows user community.
the fact that a new update causes problems or contains vulnerabilities is not strange to the windows user community.










 Microsoft releases an urgent patch to fix authentication errors on Windows Server
Microsoft releases an urgent patch to fix authentication errors on Windows Server 8 ways to take screenshots of MacBook Air M1 2020
8 ways to take screenshots of MacBook Air M1 2020 How to use Google Home devices from a Windows PC
How to use Google Home devices from a Windows PC Microsoft released updates for both Windows 8.1 and Windows 7 but also 'promoted' more printer errors
Microsoft released updates for both Windows 8.1 and Windows 7 but also 'promoted' more printer errors Microsoft closes the time to declare from the OneDrive desktop app on Windows 7, 8 and 8.1
Microsoft closes the time to declare from the OneDrive desktop app on Windows 7, 8 and 8.1 VCRUNTIME140_1.dll 14.27.29111.0, download VCRUNTIME140_1.dll 14.27.29111.0 here
VCRUNTIME140_1.dll 14.27.29111.0, download VCRUNTIME140_1.dll 14.27.29111.0 here