How to enable AHCI mode in Windows 10
Advanced Host Controller Interface (AHCI) is an Intel technical standard that specifies the operation of Serial ATA (SATA) host bus adapters. AHCI enables features such as Native Command Queuing and Hot Swapping. The main benefit of using AHCI is that hard drives using AHCI mode can run at higher speeds than hard drives using Integrated Drive Electronics (IDE) mode.
The only problem with using AHCI mode is that it cannot be changed after installing Windows, so you need to set AHCI mode in BIOS before installing Windows. Luckily, there is a fix for this, so without wasting any time, let's learn how to enable AHCI mode in Windows 10 with the help of the guide below!
Note : Make sure to create a restore point in case something goes wrong.
Method 1: Enable AHCI mode via Registry
1. Press Windows + R , then type regedit and press Enter to open Registry Editor.
2. Navigate to the following registry:
HKEY_LOCAL_MACHINESYSTEMCurrentControlSetServicesiaStorV3. Select iaStorV , then from the right panel, double-click Start.

4. Change its value to 0 and then click OK.

5. Next, expand iaStorV and select StartOverride.
6. Again from the right window, double-click 0 .

7. Change its value to 0 and click OK.

8. Now navigate to the following registry key:
HKEY_LOCAL_MACHINESYSTEMCurrentControlSetServicesstorahci9. Select storahci then in the right window, double click Start.
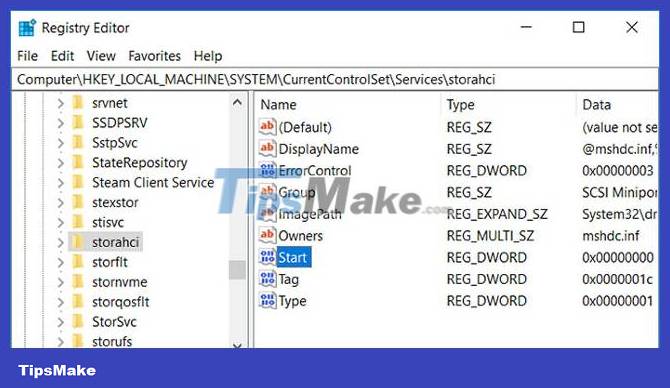
10. Change its value to 0 and click OK.

11. Expand storahci then select StartOverride and double click 0 .

12. Change its value to 0 and then click OK.
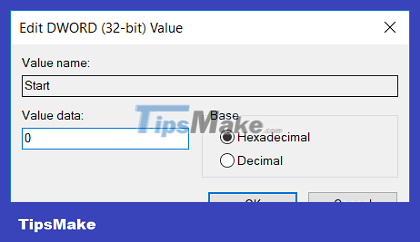
13. Boot the PC into Safe Mode, then boot not into Windows but into BIOS and enable AHCI mode.

Note : Locate the memory configuration then change the setting that says 'Configure SATA as' and select ACHI mode.
14. Save changes then exit BIOS setup and start your PC normally.
15. Windows will automatically install the AHCI driver then reboot again to save the changes.
Method 2: Enable AHCI mode via CMD
1. Press Windows key + X then select Command Prompt (Admin) .
2. Enter the following command in cmd and press Enter :
bcdedit /set {current} safeboot minimal3. Boot the PC into BIOS and then enable AHCI mode.
4. Save changes then exit BIOS setup and boot PC into Safe Mode.
5. In Safe Mode , open Command Prompt, then enter the following command and press Enter :
bcdedit /deletevalue {current} safeboot6. Restart your PC normally and Windows will automatically install the AHCI driver.
Method 3: Enable AHCI mode by removing StartOverride
1. Press Windows key + R , then type regedit and press Enter.
2. Navigate to the following registry:
HKEY_LOCAL_MACHINESYSTEMCurrentControlSetServicesstorahci3. Expand storahci then right-click StartOverride and select Delete.

4. Open Notepad, then copy and paste the following text:
reg delete 'HKEY_LOCAL_MACHINESYSTEMCurrentControlSetServicesstorahci' /v StartOverride /f5. Save the file as AHCI.bat (the .bat extension is important) and from Save as type , select 'All Files' .

6. Now, right click on AHCI.bat and select Run as Administrator .
7. Restart your PC, enter BIOS and enable AHCI mode.
You should read it
- How to add or delete AHCI Link Power Management - HIPM / DIPM from Power Options on Windows
- How to enable Game Mode on Windows 10
- How to enable experimental Windows 11 Mode on Google Chrome
- How to enable Hibernate mode on Windows 11
- How to enable Dark Mode in Notepad on Windows 10/11
- What is Developer Mode on Windows 10? How to activate this mode?
- Activate the 'Write Protection' mode of USB on Windows 10
- How to activate S-Mode on Windows 10 ISO file
May be interested
- How to enable or disable airplane mode on Windows 11
 airplane mode is a system setting option that when you enable it, all transmissions and receptions on the device will be completely disabled, along with a plane icon. flight appears in the status bar of the operating system.
airplane mode is a system setting option that when you enable it, all transmissions and receptions on the device will be completely disabled, along with a plane icon. flight appears in the status bar of the operating system. - How to enable Dark Mode in Ubuntu 20.04 LTS
 if you have ever used dark mode on a mobile phone, then you will be surprised to learn that it is also available on linux computers. in this tutorial, tipsmake.com will show you how to enable dark mode on a full ubuntu linux system.
if you have ever used dark mode on a mobile phone, then you will be surprised to learn that it is also available on linux computers. in this tutorial, tipsmake.com will show you how to enable dark mode on a full ubuntu linux system. - How to enable Lucid Mode in Opera
 in the opera browser there is a lucid mode or brightness mode to increase the quality of videos and images in all the websites you visit, quite similar to the video super resolution mode on microsoft edge.
in the opera browser there is a lucid mode or brightness mode to increase the quality of videos and images in all the websites you visit, quite similar to the video super resolution mode on microsoft edge. - Enable, use, and disable Safe Mode in Windows 8
 in the windows operating system versions, usually we will boot into safe mode to try to fix the problem. however, by default this mode is not enabled on windows 8, users need to do this manually.
in the windows operating system versions, usually we will boot into safe mode to try to fix the problem. however, by default this mode is not enabled on windows 8, users need to do this manually. - Ways to enable sleep mode on Windows 11 PCs
 when not using your windows 11 pc for a short time, instead of shutting down the device completely, you should put it to sleep (sleep).
when not using your windows 11 pc for a short time, instead of shutting down the device completely, you should put it to sleep (sleep). - How to Enable Incognito Mode
 this article shows you how to turn on your browser's 'incognito' window to avoid saving your browsing data. several incognito modes are built into both the desktop and mobile interfaces of virtually every modern browser. if your computer administrator has disabled your browser's incognito mode, you can't enable (or find the option to enable) incognito mode.
this article shows you how to turn on your browser's 'incognito' window to avoid saving your browsing data. several incognito modes are built into both the desktop and mobile interfaces of virtually every modern browser. if your computer administrator has disabled your browser's incognito mode, you can't enable (or find the option to enable) incognito mode. - How to enable Dark Mode for File Explorer, open dark mode
 working for hours in front of a screen and feeling tired eyes? file explorer supports dark mode to help reduce eye strain. tipsmake will guide you how to enable this mode on windows quickly.
working for hours in front of a screen and feeling tired eyes? file explorer supports dark mode to help reduce eye strain. tipsmake will guide you how to enable this mode on windows quickly. - How to enable and disable Game Mode on Windows 10 to optimize performance
 game mode on windows 10 helps optimize system resources, providing a smoother gaming experience. however, this feature is not always suitable for all games. this article will guide you how to enable/disable game mode easily and quickly.
game mode on windows 10 helps optimize system resources, providing a smoother gaming experience. however, this feature is not always suitable for all games. this article will guide you how to enable/disable game mode easily and quickly. - How to turn on developer mode on Galaxy S9 / Galaxy S9 +
 developer mode on galaxy s9 / galaxy s9 + will help users to further interfere with the device, with more advanced customizations.
developer mode on galaxy s9 / galaxy s9 + will help users to further interfere with the device, with more advanced customizations. - The latest Windows update allows to enable / disable S Mode
 from a separate windows version, up to a fixed mode and now you can turn it on and off at will.
from a separate windows version, up to a fixed mode and now you can turn it on and off at will.










 3 ways to update Windows 10 to the latest update 2023
3 ways to update Windows 10 to the latest update 2023 What is Memory Compression in Windows?
What is Memory Compression in Windows? Access is denied error Windows 10 - The fastest way to fix it
Access is denied error Windows 10 - The fastest way to fix it How to reset Windows 10 internet settings
How to reset Windows 10 internet settings What is Windows 10 operating system? Versions of Windows 10
What is Windows 10 operating system? Versions of Windows 10 What is the difference between Windows 10 and Windows 11?
What is the difference between Windows 10 and Windows 11?