Access is denied error Windows 10 - The fastest way to fix it
Access is denied error Windows 10 blocks users from accessing certain directories or apps. This can seriously affect work progress and experience. In this article, TipsMake will guide you to fix the Access is denied Windows 10 error quickly and simply. Below are carefully tested fixes that help users quickly restore access to continue their work. Let's get started now!
Fix Access is denied error in Windows 10
Below are some ways to fix the Access is denied Windows 10 error that you can refer to and apply to fix the error right on your computer or laptop.
Take ownership of directory
Users may encounter the error Access is denied Windows 10 when trying to access a certain file or directory, but do not have enough privileges. Specifically, maybe the user does not have admin rights, or does not own that folder.
Therefore, we can fix it by assigning ownership to our account with the following steps:
Step 1: Identify the corrupted folder, right-click on it and select Properties in the menu.

Step 2: Navigate to the Security tab and select Advanced.

Step 3 : Find the Owner section above, then click Change.

Step 4: Then, the Select Groups (or Select User) window will appear. In the Enter the object name to select section , enter Administrator or user name. Then, click on Check Names . If true, the input will be changed. Next, click OK to save these changes.

Step 5: The owner section has now been changed. Finally, check the Replace owner on subcontainers and objects section and click Apply, OK to save the changes. In addition, we can also check the Replace all child object permission entries option to avoid the risk of encountering the error again.

Assign access rights manually
In some special cases, we may need to manually assign access rights to the account. Once there, follow these steps:
Step 1: Go to Advanced Security Settings section.
Step 2: Then, a screen will display a list of all users on the computer. If you can't find your account, click the Add button. If the username already exists, skip the steps below. Just double click on it and then do step 5 above.

Step 3: Next, select Select a principal.

Step 4: Now, enter the user account name, click Check Names and then click OK. Then repeat step 5 as above.
Step 5: Set the Type section to Allow and in the Applies to section select This folder, subfolders, and files . Then check the Full control box and click OK.

In addition, there is another way to take ownership of the directory by using Command Prompt . Specifically, start Command Prompt with admin rights and enter the following command:
takeown /f 'path_to_folder' /r /d yicacls 'path_to_folder' /grant administrators:F /TRemember to change the path_to_folder part to the path to the inaccessible folder. After that, we can completely access these folders without getting the Access is denied Windows 10 error anymore.
2. Add account to Administrators group
Sometimes, the Access is denied Windows 10 error can occur when we access a folder without administrative rights. Then, we can easily fix it by adding our account to the Administrators group.
Specifically, follow the steps below:
Step 1: Press the Windows + X key combination to open the menu. Select Computer Management in the list.

Step 2: In the Computer Management window, go to Local Users and Groups > Users . Next, double click on your account on the left side.

Step 3: Go to the Member Of tab and select Add.

Step 4: In the Enter the object names to select section , enter Administrators and select Check Names . Click OK.

Step 5: Then, select Administrators then click Apply and OK.

Step 6: Finally, restart your PC to see if the Access is denied Windows 10 error has gone away.
3. Enable hidden Administrator accounts
By default, Windows 10 has an Administrator account for unlimited access to your PC. However, to ensure safety, this account is not easy to access. We can enable this account with the steps below:
Step 1: Press Windows + X and select Command Prompt (Admin) in the menu.

Step 2: After Command Prompt starts, run the command net user administrator /active:yes. Then, we can unlock the Administrator account.
Step 3: Now, log out of your current account and switch to the newly enabled Administrator account. Then we can access all files without restrictions or errors Access is denied Windows 10.
Step 4: Finally, after using the Administrator account, switch to the main account and run Command Prompt as administrator again. Enter net user administrator /active:no to disable this account.
Note
After recording in the main account, we may still not be able to access the file. If necessary, use the Administrator account again to make system changes and fix errors.
4. Check user permissions again
Sometimes, the Access is denied Windows 10 error may be because the user does not have enough rights to access a certain directory. However, follow these steps to easily fix this error:
Step 1: Find the error directory, right-click on it and select Properties in the menu.
Step 2: Navigate to the Security tab and select Edit.

Step 3: Select your user name in the list. In the Permission section, make sure the Full Control box in the Allow column is ticked .

This is a relatively simple and effective solution. However, if the user name does not appear in the list, we need to add it before changing the user's permissions manually.
If you still get the error, try checking the Full Control section for both Administrator and User in the error folder. Or you can check for Everyone if necessary.
5. Use Command Prompt to reset access rights
According to some actual users, they often encounter the error Access is denied Windows 10 when accessing the Pictures folder. Most likely this error belongs to OneDrive. Therefore, fix it in the following way:
Step 1: Right-click on the OneDrive icon in the bottom right corner and select Settings in the menu.

Step 2: Go to the Auto Save tab , then set Documents and Pictures to This PC only. Click OK to save the changes.

If the error is still not resolved, follow the steps below:
Step 1: Run Command Prompt with admin rights.
Step 2: Enter the following commands when Command Prompt opens:
cd /users/Your_Usernameicacls Pictures /reset /t /qcd /icacls Pictures /reset /t /qStep 3: Finally, restart your PC and check for errors. If it still can't be fixed, temporarily disable OneDrive until Microsoft fixes the error.
6. Set account to administrator
Another way to fix the file access error is to set your account to administrator. This method is quite simple:
Step 1: Press Windows + R and enter control userpasswords2 . Press Enter and click OK.

Step 2: Then, the User Accounts window will appear. Check Users must enter a user name and password to use this computer. Next, select your account and then select Properties.

Step 3: Navigate to the Group Membership tab and select Administrator , click Apply and OK.

Step 4: Finally, restart your PC and check if the error still exists.
7. Close Google Drive and reinstall
Sometimes, the Access is denied Windows 10 error can also be caused by Google Drive. Then, completely close Google Drive and end all processes associated with it:
Step 1: Press Ctrl + Shift + Esc to open Task Manager.
Step 2: Find the Google Drive process, right-click on it and select End Task .

Step 3: Then, uninstall this application.
Step 4: Next, press Windows + R then enter %localappdata%Google. Click Enter and select OK.

Step 5: Find the Drive folder and rename it Drive.old.
Step 6: Finally, reinstall Google Drive and check for errors again.
8. Edit registry
According to some users, the error may occur when users access a network shared directory. This is not a small problem, but it can be easily fixed by modifying the registry.
Of course, editing the registry can be risky and cause other errors. Therefore, be extremely careful to only export the registry when absolutely necessary. Follow these steps to edit the registry:
Step 1: Press Windows + R then enter regedit . Then, press Enter and OK.

Step 2: After Registry Editor opens, find this key in the left panel:
HKEY_LOCAL_MACHINESYSTEMCurrentControlSetServicesLanmanWorkstationParametersStep 3: On the right, right-click on an empty space and select:
New > DWORD (32-bit) ValueStep 4: Enter AllowInsecureGuestAuth to set the name of the new DWORD.

Step 5: Double click on the newly created DWORD and open its properties. Set Value data to 1 and click OK to save the changes.

Step 6: Finally, restart your PC and check for errors.
Note
This method only applies to network shared folders, so it will not work for local folders.
9. Turn off User Account Control
User Account Control is a useful feature that prevents applications and users from running commands that require administrative rights.
However, sometimes this feature causes the Access is denied Windows 10 error , especially after installing new software. Therefore, follow these steps to disable User Account Control:
Step 1: Press Windows + S and enter user accounts. Then, select User Accounts in the list.

Step 2: Next, click Change User Account Control settings.

Step 3: Drag the left slider to the bottom ( Never notify ) then select OK to save the changes.

Step 4: Finally, try reinstalling the faulty applications.
10. Disable antivirus software
Antivirus software is very important to protect your computer from dangerous viruses. However, sometimes third-party software can prevent users from accessing applications.
Specifically, many users encounter the error Access is denied Win 10 when installing some applications. And the main reason is due to security software. Therefore, consider updating or replacing your current antivirus software.
11. Change ownership or access rights of Temp and Installer folder
When installing new software, their temporary files are often moved to the Temp or Installer folder. However, you may not be able to install the desired applications if you do not have the necessary permissions.
Therefore, if you encounter the error Access is denied Windows 10 while installing applications, check to see if those folders have the necessary access rights.
C:WindowsInstallerC:UsersYour_usernameAppDataLocalTempIf necessary, change the ownership or access rights of these folders to fix the error.
12. Check environment variables
Sometimes, an error message may appear when we create a compressed folder in Windows. The cause of the error may be that the %TEMP% variable is not set properly. Therefore, we need to configure environment variables with the steps below:
Step 1: Press Windows + S then enter advanced system settings . Then, select View advanced system settings in the menu.

Step 2: Click Environment Variables.

Step 3: Find TEMP in the list and check to see if its value is set correctly. If not, double-click TEMP and set the value to:
%USERPROFILE%AppDataLocalTemp 
Step 4: Then, save the changes and restart your PC.
Finally, navigate to the %TEMP% folder by entering %TEMP% in File Explorer's address bar. Then, try creating a folder and then deleting it. If that doesn't work, we may need to take ownership of the Temp folder, or change the access rights.
Fix Access is denied error in Windows 10 with cmd
1. Pin Command Prompt to Start Menu
If you get an error while trying to launch Command Prompt, try pinning it to the Start Menu.
According to some users, this method turns out to solve the problem. Specifically, just press Windows + S to enter command prompt.
Then, right-click Command Prompt in the list and select Pin to Start.

Finally, try entering Command Prompt again from the Start Menu shortcut.
2. Run Command Prompt with admin rights
Sometimes, users may also encounter the error Access is denied Win 10 in Command Prompt while running a command. At that time, we do not have enough rights to access a file or run a specific command. However, we can easily fix it by running Command Prompt with admin rights. (Refer to the methods above).
Fix error Access is denied on Windows 10 hard drive
1. Change access rights
If you cannot access a hard drive segment due to the Access is denied error, try changing access or ownership rights. (Refer to the methods above).
However, it should be noted that we should not change the access permissions of the system drive because it can easily be risky. If you can't access C:drive , try another method.
2. Change sharing settings
Some users believe that the error that appears while accessing an external hard drive can be easily fixed by changing some settings. Detail:
Step 1: Open This PC , find the external hard drive, right-click on it and select Properties.

Step 2: Next, go to the Sharing tab and click on Advanced Sharing .

Step 3: After the Advanced Sharing window appears, check the Share this folder option and then click Permissions.

Step 4: In this section, select Everyone in the list and then check the Full Control and Allow columns . Click Apply and OK to save the changes.

Step 5: Then, check to see if the error has been resolved.
3. Check if the USB drive is blocked
Sometimes the inability to access an external hard drive may be due to the USB drive being blocked by the registry.
Before teaching this method, we want to emphasize that it is EXTREMELY DANGEROUS. So, be very careful when doing so. First, we need to search the registry:
Step 1: Open Registry Editor.
Step 2: Select Computer in the left panel and press Ctrl + F. Then, enter RemovableStorageDevices and click Find Next.

Step 3: If values of RemovableStorageDevices are found , set Deny to 0 and save the changes.
4. Uninstall HP Device Manager
If you encounter the error Access is denied Win 10 while accessing HP's external hard drive, try removing the HP Device Manager software. Because many users said these applications can block access to hard drives. So, make sure to remove that software and check for errors again.
Fix Access is denied error in Win 10 Notepad
1. Run Notepad with admin rights
Users may encounter the error Access is denied Win 10 while starting Notepad. Then, try running Notepad with admin rights.
Specifically, find the Notepad shortcut, then right-click on it and select Run as administrator . If it works, configure Notepad to always run with admin rights.
Step 1: Find the Notepad shortcut, right-click and select Properties.

Step 2: Go to the Shortcut tab and click Advanced.
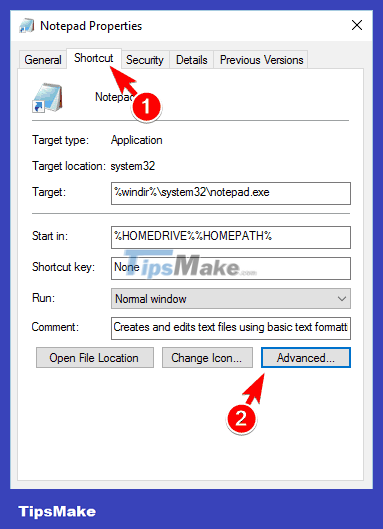
Step 3: Check the Run as administrator section and select OK.

Step 4: Click Apply and OK to save the changes. Then try running Notepad using the shortcut.
2. Change how to open files
The Access is denied Windows 10 error may appear if we set Notepad to start automatically with Windows. The cause is usually due to .ini files, but this error can be easily fixed:
Step 1: Go to drive C:
Step 2: Click View then check Hidden files and File name extensions.

Step 3: Find the .ini file in directory C:, right-click on it and select Open with > Choose another app .

Step 4: Select Provisioning package runtime processing tool and click OK.
Step 5: Restart your PC.
3. Delete desktop.ini files
If you still get the Access is denied Windows 10 error every time Notepad and PC start, delete the desktop.ini file.
This file is located in the following directories:
C:UsersYour_UsernameAppDataRoamingMicrosoftWindowsStart MenuStartupC:Program DataMicrosoftWindowsStart MenuProgramsStartupTake a look at both directories and delete the desktop.ini file . Note that these files may be hidden. To view these files, go back to the methods in the previous section.
Epilogue
The Access is denied Windows 10 error can have a negative impact on both files and folders. Thereby preventing users from installing new applications. Therefore, we need to know how to fix these errors to avoid affecting work progress as well as personal experience. Good luck!
You should read it
- 5 most common Windows errors and this is a fix
- How to fix NVIDIA Control Panel 'Access Denied' error on Windows 11/10
- Delete file with 'Access is denied' - Fixing tips
- How to Delete a File or Folder Showing Error 'Access Is Denied'
- How to fix 403 Forbidden Error
- Admin cannot remotely administer Windows XP-based computers with Service Pack 2 installed
- Fix Access Denied in Windows 7
- Instructions for fixing errors 'Cannot delete folder: The directory is not empty'
May be interested
- How to Delete a File or Folder Showing Error 'Access Is Denied'
 it may happen that when you are trying to delete a file, you receive the following error message: cannot delete : access is denied. make sure the disk is not full or write-protected and that the file is not currently in use. there are a...
it may happen that when you are trying to delete a file, you receive the following error message: cannot delete : access is denied. make sure the disk is not full or write-protected and that the file is not currently in use. there are a... - How to fix 403 Forbidden Error
 the 403 forbidden error is an http status code error, which means that the page or source being accessed is completely banned for some reason. different web servers report 403 errors in different ways, some website owners even customize the http 403 error, but not common.
the 403 forbidden error is an http status code error, which means that the page or source being accessed is completely banned for some reason. different web servers report 403 errors in different ways, some website owners even customize the http 403 error, but not common. - Fix denied access to drive C in Windows 10
 this article will introduce you the reasons and solutions for accessing c drive denied in windows 10.
this article will introduce you the reasons and solutions for accessing c drive denied in windows 10. - Instructions on how to fix wifi network denying access
 wifi network denied access will cause you a lot of trouble, find the cause and the most effective way to fix this situation.
wifi network denied access will cause you a lot of trouble, find the cause and the most effective way to fix this situation. - Samsung Health Access Denied, How to Handle?
 access to samsung health is denied, so the application will no longer count your steps or monitor your health status!
access to samsung health is denied, so the application will no longer count your steps or monitor your health status! - What is error 403 forbidden? Instructions on how to fix the error quickly and simply
 error 403 forbidden is an error when you are blocked from accessing a web address due to no data or insufficient access rights. discover it right here.
error 403 forbidden is an error when you are blocked from accessing a web address due to no data or insufficient access rights. discover it right here. - Instructions for fixing errors: 'You Have Been Denied Permission To Access This Folder' on Windows 10
 lỗi 'bạn đã được phép phép phép phép truy cập này folder. to gain access to this folder you will need to use the security tab 'appear when you try to access a protected system folder on windows 10 or previous windows operating systems. for example, if you try to access the windowsapps folder, then you will receive an error message on the screen.
lỗi 'bạn đã được phép phép phép phép truy cập này folder. to gain access to this folder you will need to use the security tab 'appear when you try to access a protected system folder on windows 10 or previous windows operating systems. for example, if you try to access the windowsapps folder, then you will receive an error message on the screen. - Fix error 'you need permission to perform this action' in Windows 10, 8.1 and 7
 during the process of using windows users often encounter errors 'you need permission to perform this action'.
during the process of using windows users often encounter errors 'you need permission to perform this action'. - Deny access when managing Hyper-V remote server in Workgroup
 typically, when people use the hyper-v management tool on windows vista or windows 7 operating systems, then connect to the remote-controlled windows server 2008 r2 installation computer with the hyper-v role activated, and in case both computers are in workgroup, the system will display the following error ...
typically, when people use the hyper-v management tool on windows vista or windows 7 operating systems, then connect to the remote-controlled windows server 2008 r2 installation computer with the hyper-v role activated, and in case both computers are in workgroup, the system will display the following error ... - Even if denied access, thousands of Android applications can still track you
 researchers have found that there are thousands of applications that possess extremely sophisticated android licensing system fraud, which can track devices even if you have denied access.
researchers have found that there are thousands of applications that possess extremely sophisticated android licensing system fraud, which can track devices even if you have denied access.










 How to reset Windows 10 internet settings
How to reset Windows 10 internet settings What is Windows 10 operating system? Versions of Windows 10
What is Windows 10 operating system? Versions of Windows 10 What is the difference between Windows 10 and Windows 11?
What is the difference between Windows 10 and Windows 11? Instructions on how to turn on and off Windows 10 firewall in the easiest way
Instructions on how to turn on and off Windows 10 firewall in the easiest way 6 quick ways to schedule Windows 10 computer shutdown
6 quick ways to schedule Windows 10 computer shutdown 5 ways to quickly fix Windows 10 error of not recognizing headphones
5 ways to quickly fix Windows 10 error of not recognizing headphones