How to enable Dark Mode in Ubuntu 20.04 LTS
Basically, Dark Mode will change the color scheme of programs and UI to dark color and make it appear less light while also easier on the eyes. Enabling Dark Mode on your system not only reduces eye strain, but also extends battery life.
Condition
- Ubuntu 20.04 system
- User with sudo privilege
Note:
- The procedure discussed in this article has been tested on Ubuntu 20.04 LTS.
- To launch Command Line Terminal, press Ctrl + Alt + T.
Enable Dark Mode in Ubuntu
Follow the steps below to enable Dark Mode in Ubuntu:
Step 1: Launch Settings
First, you'll need to launch the Settings app in the system. You can do so by going to the top right corner of the screen and clicking on the system menu. Then, from the menu that appears, click Settings.
Another way to open the Settings utility is to right-click on the Desktop and from the context menu that appears select Settings.
Step 2: Turn on Dark Mode
From the left sidebar in the Settings app, choose the Appearance tab. Here, you will find 3 different themes in the Window colors section. Ubuntu has a standard theme enabled by default.
Now, to enable Dark Mode on the system, select 'Dark' as shown in the following screenshot. The changes will be applied immediately, and you'll see that nearly all of the default apps, including the Settings window and Nautilus File Manager, are currently in a dark background.
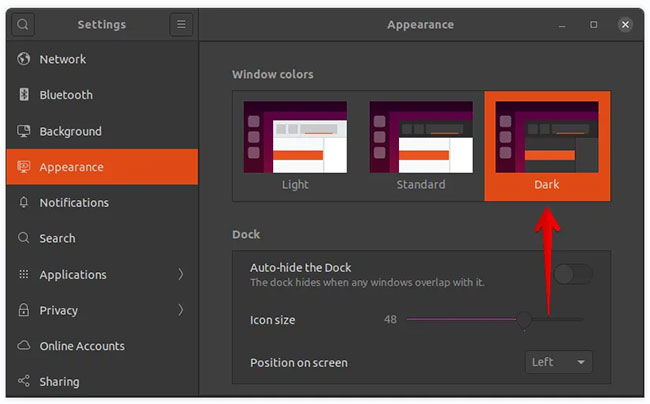
Select 'Dark'
However, you will notice that the dark theme has not yet been applied to the shell, such as in the right-click context menu and notification area, the system menu and the application menu (in the top panel).
In the following screen shot, you can see that the File Manager and Settings apps are in dark background while the context menu is in light mode.

Turn on completely dark background
In the next section, I will see how to enable Dark Mode in the rest of the UI shell areas. In this way, you can achieve a completely dark background in your system.
Follow the steps below to enable completely dark background on Ubuntu:
Step 1: Install the Gnome shell extensions
You will need Gnome shell extensions that allow you to enable dark theme for shell. Use the following command in Terminal to install the Gnome shell extensions:
$ sudo apt install gnome-shell-extensions
Step 2: Install Gnome Tweaks utility
Then install the Gnome Tweaks utility with the following command:
$ sudo apt install gnome-tweaks
Step 3: Turn on User Themes extensions
Now, open the Gnome Extensions app on your system. To do so, press the super key and type extensions in the search bar. When the icon for the Extensions application appears as you can see in the following screenshot, click it to open it.
In the Extensions application, slide the toggle button next to User Themes to the On position.

Now, log out of the system and log in again or just press Alt + F2 then press r to restart Gnome shell.
Step 4: Change Shell theme
Now, open the Gnome Tweaks widget and from the left sidebar select the Appearance tab. Then choose Yaru-dark from the drop-down options next to Shell.
The changes will be applied immediately, and you will see the dark theme applied to all remaining areas, including the right-click context menu, notification area, system menu, and apps menu.

Turn off Dark Mode
If you are bored with the dark theme, you can disable it from the Gnome Tweaks utility.
1. Open the Gnome Tweaks widget and from the left sidebar, select the Appearance tab.
2. Then choose the Default theme from the drop-down options next to Applications and Shell.

Now the dark background mode will be disabled and the default light mode will be applied to the system.
You should read it
- How to turn on dark mode for Slack on iPhone and Android
- How to use Mojave's Dark Mode on Mac right now?
- What is the dark mode (dark mode)? Benefits and harms that dark background mode brings?
- How to activate Dark Mode on Windows 10?
- How to enable dark mode in Microsoft Office on Android
- Why doesn't Dark Mode help improve battery life on your laptop?
- How to turn on, activate the dark mode on Windows 10 Dark Mode
- Experience the main Dark Mode mode on Android 9 Pie
May be interested
- How to enable Dark Mode for Google Calendar
 google calendar now has a dark mode option for users to activate according to their needs without the need for a supporting utility or application.
google calendar now has a dark mode option for users to activate according to their needs without the need for a supporting utility or application. - How to turn on, activate the dark mode on Windows 10 Dark Mode
 how to enable and activate the dark mode dark interface on windows 10. recently microsoft has officially released a major update for windows 10 users, the october 2018 update number 1809 with significant changes which must mention that main
how to enable and activate the dark mode dark interface on windows 10. recently microsoft has officially released a major update for windows 10 users, the october 2018 update number 1809 with significant changes which must mention that main - What is the dark mode (dark mode)? Benefits and harms that dark background mode brings?
 dark mode is a feature of the application / operating system ...
dark mode is a feature of the application / operating system ... - How to enable dark mode on Reddit
 dark mode is becoming one of the indispensable features on any application platform today, and a large forum like reddit is no exception.
dark mode is becoming one of the indispensable features on any application platform today, and a large forum like reddit is no exception. - Why doesn't Dark Mode help improve battery life on your laptop?
 dark mode (dark interface mode) has been integrated on windows and macos but is this new feature really as effective as rumors?
dark mode (dark interface mode) has been integrated on windows and macos but is this new feature really as effective as rumors? - Outlook starts updating the dark interface (Dark mode) to users and this is how to activate it
 microsoft has just released a major change that allows users to use outlook.com's new (beta) interface to convert the interface to dark mode.
microsoft has just released a major change that allows users to use outlook.com's new (beta) interface to convert the interface to dark mode. - How to enable Dark Mode on Youtube
 dark mode is a new feature updated on youtube in the web, switching to the dark background interface so users can watch videos in the evening without affecting the eyes.
dark mode is a new feature updated on youtube in the web, switching to the dark background interface so users can watch videos in the evening without affecting the eyes. - Experience the main Dark Mode mode on Android 9 Pie
 google has officially released android 9 pie with many interesting features and improvements. one of the most popular features is dark mode, which allows users to actively convert the entire interface into dark colors if desired.
google has officially released android 9 pie with many interesting features and improvements. one of the most popular features is dark mode, which allows users to actively convert the entire interface into dark colors if desired. - How to turn on Dark Mode on Chrome
 dark mode (dark mode) seems to be becoming a very popular feature on online services and tools recently.
dark mode (dark mode) seems to be becoming a very popular feature on online services and tools recently. - How to add, turn on the Dark Mode night mode for Chrome browser, Coc Coc, FireFox
 the dark mode feature helps us minimize eyestrain when surfing the web during the night. if you have not found the way to enable dark mode on chrome, coc coc, firefox web browsers, please follow the instructions in the article below.
the dark mode feature helps us minimize eyestrain when surfing the web during the night. if you have not found the way to enable dark mode on chrome, coc coc, firefox web browsers, please follow the instructions in the article below.










 How to install Hyper Terminal in Ubuntu 20.04
How to install Hyper Terminal in Ubuntu 20.04 How to use the history command in Linux
How to use the history command in Linux How to set up Bluetooth in Linux
How to set up Bluetooth in Linux How to install Putty SSH Client on Ubuntu 20.04 LTS
How to install Putty SSH Client on Ubuntu 20.04 LTS How to fix the problem of being unable to enter Terminal in Linux
How to fix the problem of being unable to enter Terminal in Linux How to monitor, clean and optimize Linux with Stacer
How to monitor, clean and optimize Linux with Stacer