How to Edit the Footer on a PowerPoint Presentation on iPhone or iPad
Method 1 of 2:
-
 Open PowerPoint on your iPhone or iPad. It's the red icon with a 'P' on a sheet of paper. You'll usually find it on the home screen.
Open PowerPoint on your iPhone or iPad. It's the red icon with a 'P' on a sheet of paper. You'll usually find it on the home screen. -
 Tap the presentation you want to edit. This opens the presentation for editing.
Tap the presentation you want to edit. This opens the presentation for editing. -
 Swipe left across the icons at the bottom of the screen. Stop swiping when you see an icon that looks like a square containing a 'T' and several horizontal lines.
Swipe left across the icons at the bottom of the screen. Stop swiping when you see an icon that looks like a square containing a 'T' and several horizontal lines. -
 Tap the text box icon. It's the square with the 'T' and horizontal lines inside. Two options will appear at the bottom of the screen.
Tap the text box icon. It's the square with the 'T' and horizontal lines inside. Two options will appear at the bottom of the screen. -
 Tap Horizontal Text Box. This adds a rectangular box to the slide.
Tap Horizontal Text Box. This adds a rectangular box to the slide. -
 Drag the text box to the bottom of the slide. Now you can use this box as a footer.
Drag the text box to the bottom of the slide. Now you can use this box as a footer. -
 Double-tap the text box. The screen will zoom to the text box and a cursor will appear inside.
Double-tap the text box. The screen will zoom to the text box and a cursor will appear inside. -
 Type the text for your footer. If you need to resize the footer to accommodate more text, tap outside of the footer, tap the footer once, then drag the edges to the desired width.
Type the text for your footer. If you need to resize the footer to accommodate more text, tap outside of the footer, tap the footer once, then drag the edges to the desired width. -
 Tap anywhere else on the slide. Your footer is now in place.
Tap anywhere else on the slide. Your footer is now in place.
Method 2 of 2:
-
 Open PowerPoint on your iPhone or iPad. It's the red icon with a 'P' on a sheet of paper. You'll usually find it on the home screen.
Open PowerPoint on your iPhone or iPad. It's the red icon with a 'P' on a sheet of paper. You'll usually find it on the home screen. -
 Tap the presentation you want to edit. This opens the presentation for editing.
Tap the presentation you want to edit. This opens the presentation for editing. -
 Double-tap the footer. It's at the bottom of the slide.
Double-tap the footer. It's at the bottom of the slide. -
 Edit the footer as needed. You can add or remove text as necessary for your project.
Edit the footer as needed. You can add or remove text as necessary for your project. -
 Tap anywhere else on the slide. The new version of your footer is now in place.
Tap anywhere else on the slide. The new version of your footer is now in place.
3.5 ★ | 4 Vote
You should read it
- Protect Header and Footer in Word
- Complete guide for Word 2016 (Part 14): Page title (Header) and footer (Footer)
- How to create Header and Footer in Word
- Role of Section in text presentation
- How to insert images into Header, Footer on Word
- How to create different Header, Footer on Word
- Create headers and footers (Header and Footer) when printing in PowerPoint
- How to Edit the Footer in PowerPoint on PC or Mac
May be interested
- This Little-Known PowerPoint Feature Is the Secret to Perfect Presentations
 every time we finish a presentation, our brains start analyzing the awkward silences or the millions of ums and hums we utter. eventually, we get tired of finding things to improve after the presentation is over.
every time we finish a presentation, our brains start analyzing the awkward silences or the millions of ums and hums we utter. eventually, we get tired of finding things to improve after the presentation is over. - How to Add a PDF to a PowerPoint
 you have a powerful pdf but want to include the entire file or specific pieces in your powerpoint presentation. so how do you do that? well, there are a few different ways you can insert pdfs in your powerpoint presentation including...
you have a powerful pdf but want to include the entire file or specific pieces in your powerpoint presentation. so how do you do that? well, there are a few different ways you can insert pdfs in your powerpoint presentation including... - Rehearsal and record presentations in PowerPoint 2016
 powerpoint provides a number of tools that can help you rehearse your presentation. you can even record a copy with the caption, allowing the listener to review the presentation later.
powerpoint provides a number of tools that can help you rehearse your presentation. you can even record a copy with the caption, allowing the listener to review the presentation later. - Instructions for projecting PowerPoint 2010 files over the Internet
 one of the new features in powerpoint 2010 is the ability to promote a powerpoint presentation file over the web from powerpoint itself without using any other software.
one of the new features in powerpoint 2010 is the ability to promote a powerpoint presentation file over the web from powerpoint itself without using any other software. - How to improve PowerPoint slide presentation speed
 microsoft powerpoint is a popular presentation tool, but it can sometimes present slowly. the most common cause is that the powerpoint file has too much content, animations, or transition effects.
microsoft powerpoint is a popular presentation tool, but it can sometimes present slowly. the most common cause is that the powerpoint file has too much content, animations, or transition effects. - 50+ Great backdrops for PowerPoint presentation slides
 50+ great backdrops for powerpoint presentation slides. good quality powerpoint presentations are not only about succinct, concise presentation, but also in the selection of backgrounds so that the presentation is outstanding and relevant to the subject.
50+ great backdrops for powerpoint presentation slides. good quality powerpoint presentations are not only about succinct, concise presentation, but also in the selection of backgrounds so that the presentation is outstanding and relevant to the subject. - How to Use Microsoft Office PowerPoint
 do you want to make your presentation one to remember? powerpoint gives you the ability to create a powerful visual aid that can help make your presentation the best it can be. getting the most out of powerpoint takes some time, but with a...
do you want to make your presentation one to remember? powerpoint gives you the ability to create a powerful visual aid that can help make your presentation the best it can be. getting the most out of powerpoint takes some time, but with a... - How to Edit Screenshots on iPhone or iPad
 this wikihow teaches you how to edit a screenshot after taking it on an iphone or ipad. this is an ios 11-only feature, so be sure to update your iphone's or ipad's operating system to ios 11 if you haven't already done so. find something...
this wikihow teaches you how to edit a screenshot after taking it on an iphone or ipad. this is an ios 11-only feature, so be sure to update your iphone's or ipad's operating system to ios 11 if you haven't already done so. find something... - How to Develop and Design a PowerPoint Presentation
 have you ever wanted to design a really good presentation for customers or clients, but weren't sure how? this article will show you how to use the principles of presentation to help you. === developing your own powerpoint presentation ===
have you ever wanted to design a really good presentation for customers or clients, but weren't sure how? this article will show you how to use the principles of presentation to help you. === developing your own powerpoint presentation === - MS PowerPoint 2007 - Lesson 3: Create a slideshow
 powerpoint includes all the features you need to create a professional presentation. when you create a powerpoint presentation, it is made up of a series of slides.
powerpoint includes all the features you need to create a professional presentation. when you create a powerpoint presentation, it is made up of a series of slides.
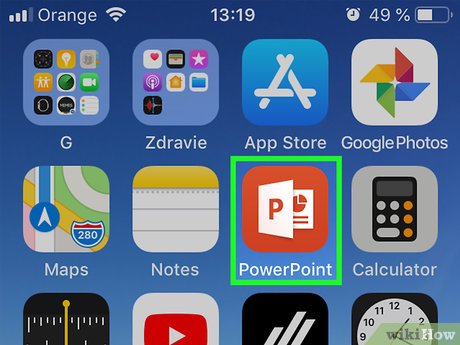
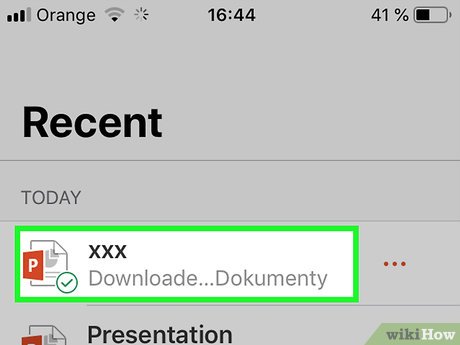
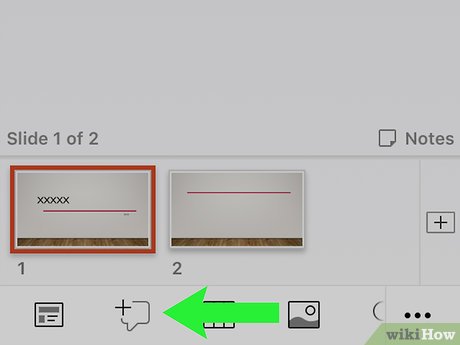





















 How to Loop in PowerPoint on PC or Mac
How to Loop in PowerPoint on PC or Mac How to Create an Effective PowerPoint
How to Create an Effective PowerPoint How to Add an Object to a Presentation
How to Add an Object to a Presentation How to Edit the Footer in PowerPoint on PC or Mac
How to Edit the Footer in PowerPoint on PC or Mac How to Edit a PowerPoint Master Slide
How to Edit a PowerPoint Master Slide How to Embed a YouTube Video in PowerPoint 2010
How to Embed a YouTube Video in PowerPoint 2010