How to Embed a YouTube Video in PowerPoint 2010
Method 1 of 3:
Using the Insert Video Feature
-
 Open the PowerPoint presentation in which you want the YouTube video inserted.
Open the PowerPoint presentation in which you want the YouTube video inserted. -
 Launch your Internet browser and navigate to the YouTube video you want embedded into your presentation.
Launch your Internet browser and navigate to the YouTube video you want embedded into your presentation. -
 Click on 'Share' directly below the YouTube video, then click on 'Embed.' The video's iframe code will display on-screen.
Click on 'Share' directly below the YouTube video, then click on 'Embed.' The video's iframe code will display on-screen. -
 Right-click on the video's iframe code, then select 'Copy.'
Right-click on the video's iframe code, then select 'Copy.' -
 Click back over to your PowerPoint presentation and navigate to the slide on which you want the YouTube video inserted.
Click back over to your PowerPoint presentation and navigate to the slide on which you want the YouTube video inserted. -
 Click on the 'Insert' tab, then click on 'Video.'
Click on the 'Insert' tab, then click on 'Video.' -
 Select 'Video from Web Site.' This will open the 'Insert Video' dialog box.
Select 'Video from Web Site.' This will open the 'Insert Video' dialog box. -
 Right-click in the text field inside the dialog box, then select 'Paste.'
Right-click in the text field inside the dialog box, then select 'Paste.' -
 Click on 'Insert.' The YouTube video will now be embedded into your PowerPoint presentation.[1]
Click on 'Insert.' The YouTube video will now be embedded into your PowerPoint presentation.[1]
Method 2 of 3:
Editing Properties Under the Developer's Tab
-
 Navigate to the slide in the PowerPoint presentation on which you want the YouTube video inserted.
Navigate to the slide in the PowerPoint presentation on which you want the YouTube video inserted. -
 Click on the 'Developer' tab, then click on the 'More Options' button in the Control section. This will open the 'More Controls' dialog box.
Click on the 'Developer' tab, then click on the 'More Options' button in the Control section. This will open the 'More Controls' dialog box. -
 Select 'Shockwave Flash Object,' then click on 'OK.' A resizable box will display on the PowerPoint slide that can be resized specifically to fit the YouTube video as desired.
Select 'Shockwave Flash Object,' then click on 'OK.' A resizable box will display on the PowerPoint slide that can be resized specifically to fit the YouTube video as desired. -
 Click on the resizable box, then drag to specify where you want the video inserted on the slide.
Click on the resizable box, then drag to specify where you want the video inserted on the slide. -
 Right-click inside the resizable box, then select 'Properties.' This will open the Shockwave Flash properties menu.
Right-click inside the resizable box, then select 'Properties.' This will open the Shockwave Flash properties menu. -
 Launch your Internet browser and navigate to the YouTube video you want embedded in your presentation.
Launch your Internet browser and navigate to the YouTube video you want embedded in your presentation. -
 Right-click on the video's URL in the address bar and select 'Copy.'
Right-click on the video's URL in the address bar and select 'Copy.' -
 Click back over to PowerPoint and paste the video's URL into the text field next to 'Movie.'
Click back over to PowerPoint and paste the video's URL into the text field next to 'Movie.' -
 Delete 'watch?v=' from the YouTube URL in the Movie field and replace this value with 'v/.' This will allow the YouTube video to play from directly within your presentation.
Delete 'watch?v=' from the YouTube URL in the Movie field and replace this value with 'v/.' This will allow the YouTube video to play from directly within your presentation. -
 Close the Properties window, then click on the 'Slide Show' tab.
Close the Properties window, then click on the 'Slide Show' tab. -
 Select 'Play from Current Slide.' When you click on that particular slide during your PowerPoint presentation, the YouTube video will automatically begin playing.[2]
Select 'Play from Current Slide.' When you click on that particular slide during your PowerPoint presentation, the YouTube video will automatically begin playing.[2]
Method 3 of 3:
Troubleshooting
-
 Install the latest Microsoft Office updates for PowerPoint 2010 if 'Video from Web Site' is not listed in the 'Video' dropdown menu as noted in Method One of this article. This step will also resolve the following error message when trying to embed a YouTube video: 'PowerPoint cannot insert a video from this embed code. Verify that the embed code is correct, and then try again.'[3]
Install the latest Microsoft Office updates for PowerPoint 2010 if 'Video from Web Site' is not listed in the 'Video' dropdown menu as noted in Method One of this article. This step will also resolve the following error message when trying to embed a YouTube video: 'PowerPoint cannot insert a video from this embed code. Verify that the embed code is correct, and then try again.'[3]- Navigate to Microsoft's website at https://support.microsoft.com/en-us/kb/2837579 and select the option to download the latest PowerPoint 2010 update. Alternately, use the Windows Update feature to install the latest Office updates.
-
 Try installing Adobe Shockwave Player if the 'Video from Web Site' option under the 'Video' dropdown menu is grayed out or disabled. This program is required to embed YouTube videos in PowerPoint 2010.[4]
Try installing Adobe Shockwave Player if the 'Video from Web Site' option under the 'Video' dropdown menu is grayed out or disabled. This program is required to embed YouTube videos in PowerPoint 2010.[4]- Navigate to Adobe's website at https://get.adobe.com/shockwave/, click on 'Download Now,' and follow the on-screen instructions to install Adobe Shockwave Player to your computer.
5 ★ | 1 Vote
You should read it
- Things to remember when SEO YouTube videos
- How to Upload an HD Video to YouTube
- How to embed a Youtube video in a Powerpoint presentation
- SEO YouTube - step by step guide to uploading videos to the top
- Convert Powerpoint to video
- How to Embed Video in PowerPoint
- How to Add a Video to Powerpoint on a Mac
- How to Add a PowerPoint to iMovie
May be interested
- How to embed YouTube videos into Facebook
 you find a good, useful video and want to share it on facebook by embedding it on facebook. in today's tutorial, tipsmake.com teaches readers how to embed videos on facebook extremely simply and effectively.
you find a good, useful video and want to share it on facebook by embedding it on facebook. in today's tutorial, tipsmake.com teaches readers how to embed videos on facebook extremely simply and effectively. - How to embed fonts on PowerPoint slides
 embedded fonts on powerpoint slides will retain the same slide format when viewed on other computers.
embedded fonts on powerpoint slides will retain the same slide format when viewed on other computers. - Instructions for getting the Facebook video embed code
 how to get the embed code, facebook video embed code to insert into the website has changed quite a lot with facebook updates. if you don't know how to embed a facebook video on your website, read this tutorial!
how to get the embed code, facebook video embed code to insert into the website has changed quite a lot with facebook updates. if you don't know how to embed a facebook video on your website, read this tutorial! - Trick to insert Autoplay code for YouTube videos
 you can easily embed your video automatically every time someone visits the page by simply adding a parameter to the youtube url. this trick is extremely useful in case if your website is a sales site. every time a user accesses, the video is spontaneous so that users can view the review of any product.
you can easily embed your video automatically every time someone visits the page by simply adding a parameter to the youtube url. this trick is extremely useful in case if your website is a sales site. every time a user accesses, the video is spontaneous so that users can view the review of any product. - How to get YouTube video link in full screen
 there are two ways to get a full screen video link on youtube. the first is to use the popup player player (now called embed player) and the second is to use youtube's new tv optimization website.
there are two ways to get a full screen video link on youtube. the first is to use the popup player player (now called embed player) and the second is to use youtube's new tv optimization website. - To embed a video into Email, try this alternative
 for security reasons, most email applications and platforms do not allow you to embed videos into emails. although there are some applications that support html5 videos, this is a complicated process and it is possible that the recipient cannot see the video in the inbox. but by using an alternative solution you can ensure all recipients can watch the video.
for security reasons, most email applications and platforms do not allow you to embed videos into emails. although there are some applications that support html5 videos, this is a complicated process and it is possible that the recipient cannot see the video in the inbox. but by using an alternative solution you can ensure all recipients can watch the video. - Things to remember when SEO YouTube videos
 youtube is now one of the largest entertainment channels worldwide. not only that, youtube has also become a tool for users to promote their brand, when putting videos on top of youtube search. to achieve that, you need to build youtube video seo tactics ....
youtube is now one of the largest entertainment channels worldwide. not only that, youtube has also become a tool for users to promote their brand, when putting videos on top of youtube search. to achieve that, you need to build youtube video seo tactics .... - SEO YouTube - step by step guide to uploading videos to the top
 perhaps you already know that youtube is the second largest search engine in the world and is also the source of huge attractive traffic. in fact, youtube has more than 30 million unique visitors every day. in this article, i will point out everything you need to know for seo youtube, including how to increase video rankings on both google and youtube.
perhaps you already know that youtube is the second largest search engine in the world and is also the source of huge attractive traffic. in fact, youtube has more than 30 million unique visitors every day. in this article, i will point out everything you need to know for seo youtube, including how to increase video rankings on both google and youtube. - How to embed fonts in PowerPoint so that they don't have font errors when opening on other devices
 you have just created a very nice powerpoint file, but it requires you to show it on another computer, so how can that machine still display the fonts as your original draft?
you have just created a very nice powerpoint file, but it requires you to show it on another computer, so how can that machine still display the fonts as your original draft? - Convert Powerpoint to video
 powerpoint to video conversion has many benefits. in this article, i will show you how to convert a powerpoint file into an appropriate video and burn these videos to a cd or dvd.
powerpoint to video conversion has many benefits. in this article, i will show you how to convert a powerpoint file into an appropriate video and burn these videos to a cd or dvd.

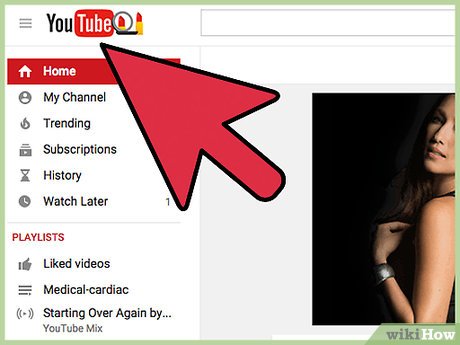






























 How to Save Your PowerPoint Slides As High Resolution Images
How to Save Your PowerPoint Slides As High Resolution Images How to Open a PPT File on PC or Mac
How to Open a PPT File on PC or Mac How to Zip a PowerPoint File
How to Zip a PowerPoint File How to Duplicate Slides in PowerPoint
How to Duplicate Slides in PowerPoint How to Prepare an Oral Presentation
How to Prepare an Oral Presentation How to Add a New Slide in PowerPoint
How to Add a New Slide in PowerPoint