How to Edit DLL Files
Part 1 of 2:
Preparing to Edit a DLL
-
 Understand where to find DLL files. DLL files—which are binary files used by Windows in order to perform basic tasks—are usually found deep within your computer's system folders. Because of this, it's usually a good idea not to mess with them; if you're positive you want to edit a DLL file, though, you may have to unhide your computer's hidden folders and files.
Understand where to find DLL files. DLL files—which are binary files used by Windows in order to perform basic tasks—are usually found deep within your computer's system folders. Because of this, it's usually a good idea not to mess with them; if you're positive you want to edit a DLL file, though, you may have to unhide your computer's hidden folders and files.- You'll typically find DLL files in the
C:WindowsSystem32path, which can be found by opening This PC, double-clicking your hard drive, double-clicking the "Windows" folder, and double-clicking the "System32" folder. - If you want to edit the DLL files for a specific program (typically a program you installed yourself), you'll usually find the pertinent files in the installation folder.
- You'll typically find DLL files in the
-
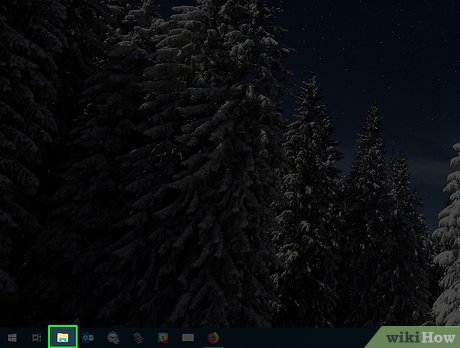 Open File Explorer. Click the File Explorer app icon, which resembles a yellow and blue folder, in your computer's taskbar. A pop-up window will appear.
Open File Explorer. Click the File Explorer app icon, which resembles a yellow and blue folder, in your computer's taskbar. A pop-up window will appear.
- You can also press ⊞ Win+E to open the File Explorer.
-
 Click View. It's a tab at the top of the File Explorer window. You should see a toolbar appear at the top of the window.
Click View. It's a tab at the top of the File Explorer window. You should see a toolbar appear at the top of the window. -
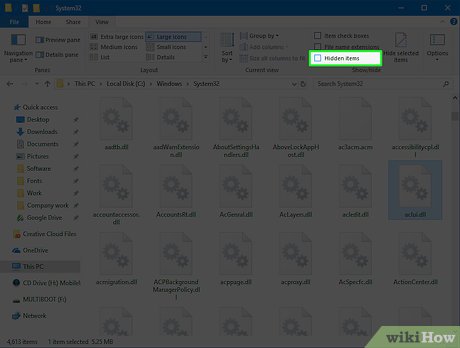 Check the "Hidden items" box. This box is in the "Show/hide" section of the toolbar. Placing a checkmark in this box ensures that your computer will show hidden files and folders.
Check the "Hidden items" box. This box is in the "Show/hide" section of the toolbar. Placing a checkmark in this box ensures that your computer will show hidden files and folders.- You can exit File Explorer at this point.
-
 Consider making a copy of the DLL. Since DLL files are often crucial to the performance of your computer or a specific program,
Consider making a copy of the DLL. Since DLL files are often crucial to the performance of your computer or a specific program,- Find the DLL you want to edit and click it once.
- Press Ctrl+C to copy the DLL.
- Go to your desktop or a similarly easy-to-access folder.
- Press Ctrl+V to paste the copied DLL here.
Part 2 of 2:
Editing DLLs with Hex Editor
-
 Download the Hex Editor setup file. Go to https://www.hhdsoftware.com/free-hex-editor in your computer's web browser, then click Download near the top of the page.
Download the Hex Editor setup file. Go to https://www.hhdsoftware.com/free-hex-editor in your computer's web browser, then click Download near the top of the page. -
 Install the Hex Editor. Double-click the "free-hex-editor-neo" setup file that you downloaded, then click through the on-screen prompts to install the program. Once you're done, the Hex Editor program should open.
Install the Hex Editor. Double-click the "free-hex-editor-neo" setup file that you downloaded, then click through the on-screen prompts to install the program. Once you're done, the Hex Editor program should open.- If Hex Editor doesn't open after installing, double-click the blue "Hex Editor Neo" shortcut on your desktop to open it before proceeding.
-
 Click File. It's in the top-left corner of the Hex Editor window. Doing so prompts a drop-down menu.
Click File. It's in the top-left corner of the Hex Editor window. Doing so prompts a drop-down menu. -
 Select Open. This is in the File drop-down menu. A pop-out menu will appear.
Select Open. This is in the File drop-down menu. A pop-out menu will appear. -
 Click Open File…. It's in the Open pop-out menu. Doing so opens a File Explorer window.
Click Open File…. It's in the Open pop-out menu. Doing so opens a File Explorer window. -
 Find the DLL you want to edit. In the File Explorer window, go to the folder location of the DLL file that you want to edit.
Find the DLL you want to edit. In the File Explorer window, go to the folder location of the DLL file that you want to edit. -
 Select the DLL. Click once the DLL to do so.
Select the DLL. Click once the DLL to do so. -
 Click Open. It's in the bottom-right corner of the window. This will open the DLL file in the Hex Editor.
Click Open. It's in the bottom-right corner of the window. This will open the DLL file in the Hex Editor. -
 Edit the DLL's contents. To edit a binary value, right-click it, click Edit, and change the value as needed.
Edit the DLL's contents. To edit a binary value, right-click it, click Edit, and change the value as needed.- You can also delete a value by clicking it and then pressing Del.
-
 Save all of your changes. Click File, then click Save All in the resulting drop-down menu. This will save any changes you made to the DLL.
Save all of your changes. Click File, then click Save All in the resulting drop-down menu. This will save any changes you made to the DLL.- You can also press Ctrl+⇧ Shift+S to save all changes.
4.1 ★ | 45 Vote
You should read it
May be interested
- Edit command in Windows
 the edit command starts ms-dos editor, creates and changes ascii text files.
the edit command starts ms-dos editor, creates and changes ascii text files. - How to edit PDF files with Foxit PhantomPDF
 pdf security is quite high and not easy to be modified as doc file, to edit we need specialized software. in this article, thuthuatphanmem.vn will guide you one way to edit pdf files by using foxit phantompdf software. this is a
pdf security is quite high and not easy to be modified as doc file, to edit we need specialized software. in this article, thuthuatphanmem.vn will guide you one way to edit pdf files by using foxit phantompdf software. this is a - How to edit PDF files online
 pdf buddy is a pdf editing website, such as adding content or adding a signature to a pdf file.
pdf buddy is a pdf editing website, such as adding content or adding a signature to a pdf file. - What is MOV file? How to open, edit and convert MOV files
 a file with a .mov extension is an apple quicktime video file.
a file with a .mov extension is an apple quicktime video file. - How to import and edit PDF files in Canva
 in fact, you don't need specialized software to edit pdfs. just using canva is enough. here's how to import and edit pdf files in canva.
in fact, you don't need specialized software to edit pdfs. just using canva is enough. here's how to import and edit pdf files in canva. - Instructions for editing PDF files in Word 2013
 we have seen many tricks to convert pdf files into word documents, then edit and save them back into pdf files. there are also many tools that allow users to directly edit on pdf files even perform many other complex operations without converting files.
we have seen many tricks to convert pdf files into word documents, then edit and save them back into pdf files. there are also many tools that allow users to directly edit on pdf files even perform many other complex operations without converting files. - Edit PDF files, the best PDF file editing software
 usually when files saved in pdf format are highly secure because there is no way to edit the contents of the file. but now that job is no longer too difficult for some software that can help us edit the content in pdf files.
usually when files saved in pdf format are highly secure because there is no way to edit the contents of the file. but now that job is no longer too difficult for some software that can help us edit the content in pdf files. - What is a config file? How to safely edit the config file?
 software configuration text files are called config files (configuration files). if you want to improve your computer's knowledge, you will need to know what the config file is and how to edit it.
software configuration text files are called config files (configuration files). if you want to improve your computer's knowledge, you will need to know what the config file is and how to edit it. - TOP 5 ISO file editing software on Windows 10/11
 this guide includes some unique third-party tools that you can use to mount and edit iso files easily.
this guide includes some unique third-party tools that you can use to mount and edit iso files easily. - Instructions to create, edit, convert PDF files with Nitro PDF software
 there are many software to read, edit and convert pdf files. each software has its own advantages and disadvantages that suit the needs of each person. nitro pdf is one of them, it is a very versatile software you can create pdf files, edit or even convert.
there are many software to read, edit and convert pdf files. each software has its own advantages and disadvantages that suit the needs of each person. nitro pdf is one of them, it is a very versatile software you can create pdf files, edit or even convert.






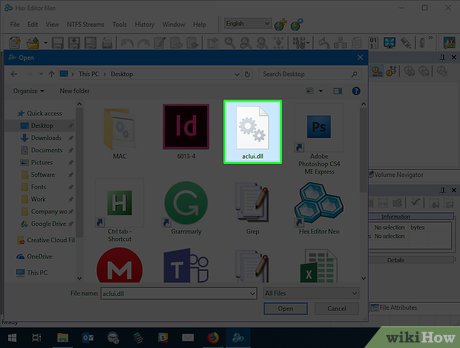













 How to Compare Two Excel Files
How to Compare Two Excel Files How to Open VCF Files
How to Open VCF Files How to Open EPUB Files
How to Open EPUB Files How to Play Minesweeper
How to Play Minesweeper How to Download Music and Video in Firefox With Net Video Hunter
How to Download Music and Video in Firefox With Net Video Hunter How to Transfer Music from iPhone to PC
How to Transfer Music from iPhone to PC