How to import and edit PDF files in Canva
Although popular and easy to edit, document formatting in Word can be inconsistent across different devices. Therefore, the PDF format is now gradually replacing Word. It does not change the text format when you view it on multiple devices, and is highly secure. However, editing PDF is not easy, so you have to rely on third-party helper software. Here's how to edit PDF files with Canva .
How to import PDF files in Canva
You can use many PDF editing tools, but Canva is the most useful because they allow you to do this very quickly. With an array of graphic elements and a variety of free Canva font styles, you have everything in Canva to handle PDF content.
If you only need occasional PDF editing, Canva is everything you need. For this to work, you first need to import the file into Canva. You have 3 ways of doing this.
Way 1
Go to the Canva homepage and log in to your account. You can find the Upload button in the top right corner. Click on it and press Choose files . Next, browse the folder to select the PDF file from your computer.

Your file will be saved as a project. Click on Projects on the left to access the file.
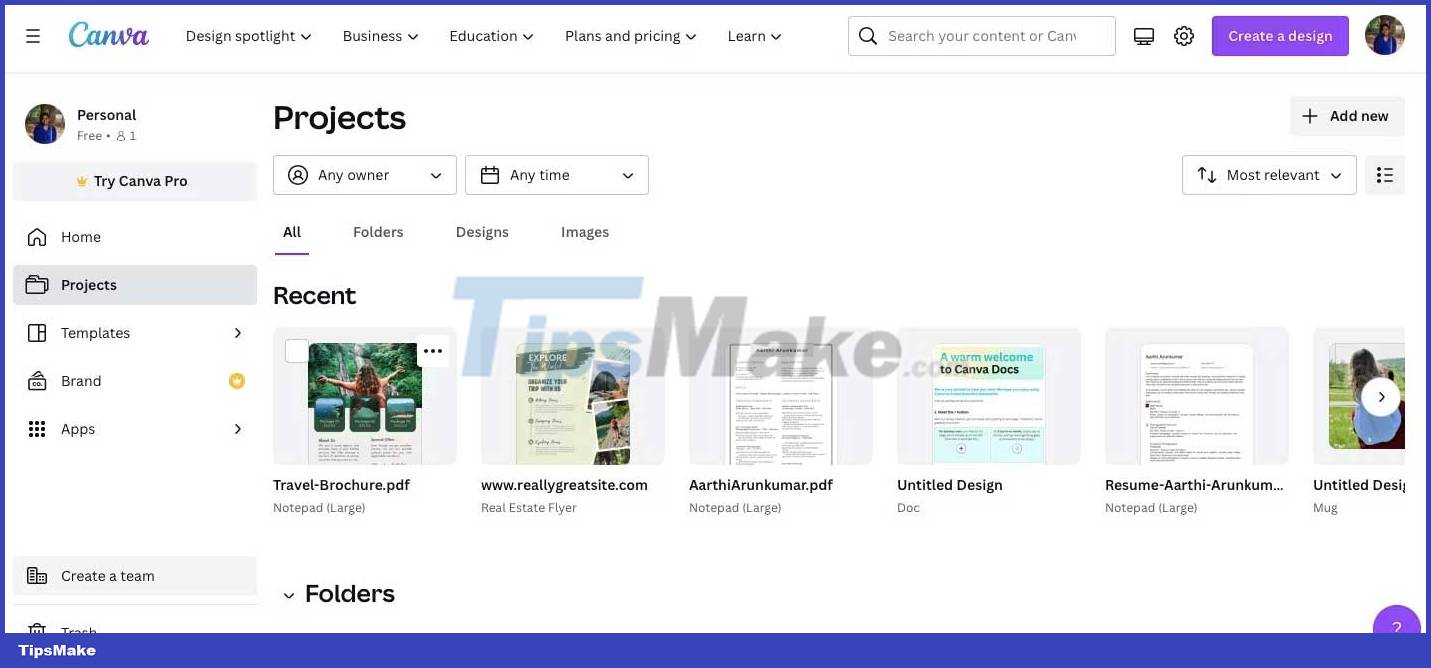
Your file will open in the Canva workspace.
Way 2
Log into Canva and click Create a design in the top right corner. Select Flyer (Portrait) .

Once in the workspace, go to Upload > click Upload files . Then find the PDF document to upload.

PDF will upload the project folder. Click on the Projects folder on the left. Then drag the PDF into your design.

You can now start editing the PDF.
Way 3
Click Create a design in the top right corner. Next, click the Import file button in the lower right corner and select the PDF file.

You will see a warning, Importing your file with the View button . Click it to see the PDF.
You can find the PDF file in the Projects folder of the workspace.
How to edit PDF files in Canva
After importing the file, you can simply start editing it as you would with any other Canva design. For example, if you want to edit text, Canva shows the text in the text box. You can add or remove text and move them around the page to see different images.

You can also change the font, style, color, and spacing using the toolbar at the top of the workspace. If you're going to change the font, make sure you use one of the familiar fonts. Otherwise, you may get an error when you want to edit the document in another application.
In addition to text, you can edit images and other elements in the PDF. They appear as individual components, so removing or replacing them is easy.

To add different design elements, click the Elements tab on the left and find the desired element using the Search elements toolbar . Drag them into the PDF and adjust the size.

If you want to add more details, use the Add page button below the document. You can add similar colors and design elements to keep the PDF seamless.
Once done, simply export the file as a PDF. Go to Share > Download > PDF Standard .
Above is how to edit PDF files with Canva . As you can see, it's not too difficult, is it?
You should read it
- Instructions for creating QR codes on Canva
- 8 Best Alternatives to Canva
- Instructions for creating stickers on Canva
- 5 Steps to Design a Free Logo on Canva
- 10 things you can create with Canva
- How to make mind maps on Canva
- Should I upgrade to Canva Pro?
- Instructions for blurring photos on Canva are very simple
May be interested
- 8 Best Alternatives to Canva
 if the canva templates don't suit your aesthetic, or if you're looking to expand your graphic design toolkit, here's a list of some of the best canva alternatives.
if the canva templates don't suit your aesthetic, or if you're looking to expand your graphic design toolkit, here's a list of some of the best canva alternatives. - How to edit PDF files on your computer simply and easily
 there are many simple and easy ways to edit pdf files on computers, such as using word, google docs, online... to help users freely edit with simple, uncomplicated operations. join tipsmake to find out how to easily and appropriately edit pdf files on pcs and laptops.
there are many simple and easy ways to edit pdf files on computers, such as using word, google docs, online... to help users freely edit with simple, uncomplicated operations. join tipsmake to find out how to easily and appropriately edit pdf files on pcs and laptops. - Instructions for editing PDF documents online for free
 to edit pdf files, we can use the pdfescape tool online completely free as in the article that network administrator instructs below.
to edit pdf files, we can use the pdfescape tool online completely free as in the article that network administrator instructs below. - How to Edit PDF Files
 this article shows you how to edit pdf files with adobe's acrobat pro dc software or convert pdf files to microsoft word format. if you are looking for a way to edit pdf files for free, use libreoffice draw, but it has fewer features than adobe acrobat pro dc.
this article shows you how to edit pdf files with adobe's acrobat pro dc software or convert pdf files to microsoft word format. if you are looking for a way to edit pdf files for free, use libreoffice draw, but it has fewer features than adobe acrobat pro dc. - Instructions for creating stickers on Canva
 canva supports you to design and create many artistic ideas, helping you get images to serve your purposes. and in this article you will have more options to create stickers on canva with simple steps.
canva supports you to design and create many artistic ideas, helping you get images to serve your purposes. and in this article you will have more options to create stickers on canva with simple steps. - How to insert photos into Canva simply and quickly
 do you want to insert photos into canva to create beautiful presentations and design files according to your personal preferences? suggestions for you how to insert photos into canva simply and quickly.
do you want to insert photos into canva to create beautiful presentations and design files according to your personal preferences? suggestions for you how to insert photos into canva simply and quickly. - 5 Steps to Design a Free Logo on Canva
 canva is a very familiar design website, with both amateur and professional designers in many fields. canva has a ton of professional designs, including logo templates, so you can design your own products.
canva is a very familiar design website, with both amateur and professional designers in many fields. canva has a ton of professional designs, including logo templates, so you can design your own products. - 10 things you can create with Canva
 you may have heard about canva and even used this tool to create logos, social networking posts, collages or blog banners. but this easy-to-use graphic design tool can do more than you know.
you may have heard about canva and even used this tool to create logos, social networking posts, collages or blog banners. but this easy-to-use graphic design tool can do more than you know. - How to make mind maps on Canva
 canva is a popular design website and many people choose to use it to create their designs such as creating a logo template on canva, or can make a mind map on canva.
canva is a popular design website and many people choose to use it to create their designs such as creating a logo template on canva, or can make a mind map on canva. - How to Number Pages in Canva
 page numbering in canva makes it easier for users to follow and shows professionalism when you create presentation slides in canva.
page numbering in canva makes it easier for users to follow and shows professionalism when you create presentation slides in canva.










 Microsoft finally adds the Paste Text Only shortcut in Word
Microsoft finally adds the Paste Text Only shortcut in Word Docs as Code: How to develop useful documentation
Docs as Code: How to develop useful documentation How to use IMPORTXML in Google Sheets
How to use IMPORTXML in Google Sheets How to create a Kanban table in Excel
How to create a Kanban table in Excel How to troubleshoot macros in Excel not working
How to troubleshoot macros in Excel not working How to create an engaging presentation using Figma
How to create an engaging presentation using Figma