Instructions to create, edit, convert PDF files with Nitro PDF software
With the popularity of the PDF file format, there are many software to read, edit and convert PDF files appearing on the market. Each software has a different function, with its own advantages and disadvantages to suit each person's needs. Nitro PDF is one of them, it is a very versatile software that you can create pdf files, edit or even convert PDF files to other formats. In this article, TipsMake.com will guide you to use Nitro PDF software in detail. Invite you to track!
1. Create PDF files with Nitro PDF software
Open Nitro PDF and choose File -> New
Now a blank page appears, select Type Text and then drag and drop a rectangular area onto the page to enter text as for word.

You can adjust the font size and font by selecting the format tab and then choosing the font size and font on the toolbar.
In addition to checking in the Format tab, you can align the left and right margins in Alignment as in Word.

After entering the text, select File -> Save to save the PDF file
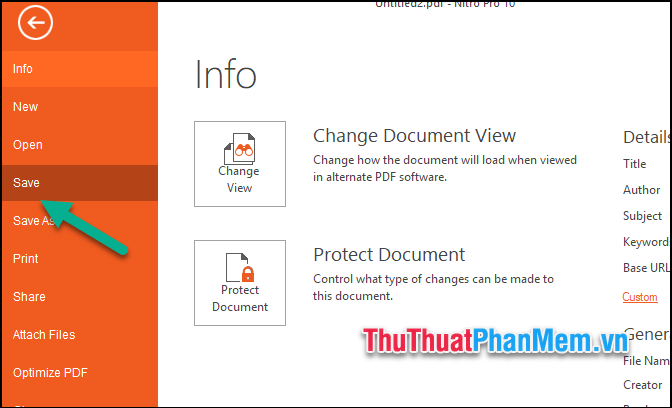
2. Edit the PDF file with Nitro PDF software
To edit a PDF file, open Nitro PDF then select File -> Open -> Computer -> Browse and then select the PDF file to be edited on your computer.
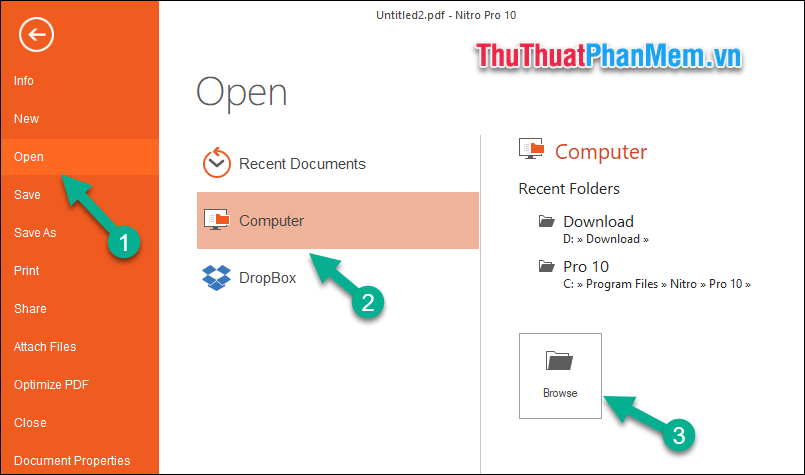
After opening the PDF file, select Edit and now you can click on the content of the PDF file to edit the text as in word.

If you want to insert a photo, just click the Add image -> From File button then select the image on the computer and insert it on the page.
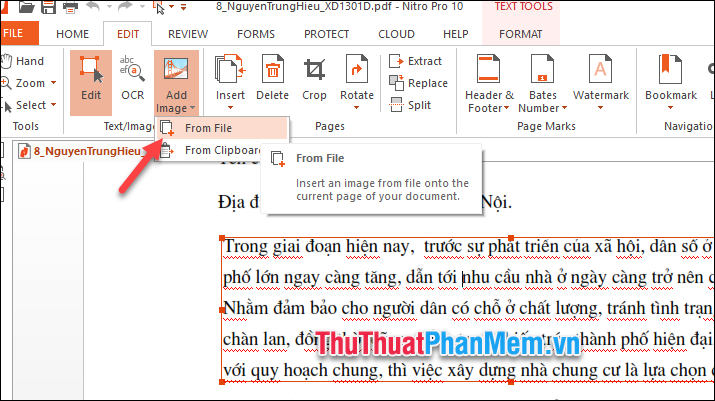
After inserting the image, you can use the mouse to drag the four corners of the image to resize or move the image position.

In addition to inserting images, you can also insert other PDF files into the open file by selecting Insert -> Insert from file then select the PDF file in the computer to insert.

In the Review tab we have some pretty good options such as: Add Note (add captions), Makup Text (highlight text), Stamp (stamp), Shapes (insert drawings), Drawing (hand drawn) .vv.

3. Convert PDF files with Nitro PDF software
In addition to the ability to read and edit PDF files, you can completely use Nitro PDF software to convert PDF files to other formats such as Word, Excel, PowerPoint, etc.
To convert you open the PDF file with Nitro PDF software, then in the Convert section you will see some conversion file format options such as: To Word, To Excel, To PowerPoint and some other options like converting to photo.

For example, if you want to convert to Word, select To Word, a small window will appear, if you want to convert more PDF files, select Add Files .
In the Folder section, if you select Folder of original file, the converted file will be placed in the original PDF file folder.
Select Open files after conversion, the file will automatically open after conversion.
Then you click Convert to convert

After conversion, we will get a file with the same name as the original file:

Above is a tutorial on creating, editing, converting PDF files with Nitro PDF software in detail. Hope you will find the article useful. Good luck!
You should read it
- What is MOV file? How to open, edit and convert MOV files
- Instructions to convert FLV files to AVI quickly
- Simple way to convert Excel files to PDF
- What file is XLL? How to open, edit and convert XLL files
- Nitro PDF Reader 13.31.0.605: A powerful PDF viewer with annotation tools
- Acer Nitro 5 (2021) Detailed Review: A completely new design
- How to Edit a DVD
- Free 1 day only: Soda PDF 6 Convert
May be interested
- Free 1 day only: Soda PDF 6 Convert
 rated 5 stars by editors, soda pdf 6 allows users to open and print any pdf data, including comics with page flipping effects, as well as create pdf from word, excel, powerpoint files, photos and more than 300 other file formats are completely free.
rated 5 stars by editors, soda pdf 6 allows users to open and print any pdf data, including comics with page flipping effects, as well as create pdf from word, excel, powerpoint files, photos and more than 300 other file formats are completely free. - Tips for converting and editing PDF files easily
 the professional software below will help you convert formats, edit content or process pdf files quickly and easily.
the professional software below will help you convert formats, edit content or process pdf files quickly and easily. - How to convert PDF files to Word Online very fast
 there are many different online tools for converting pdf documents to word, but today, we will introduce you to nitro pro's tool, which is completely free but also very easy to use. please consult.
there are many different online tools for converting pdf documents to word, but today, we will introduce you to nitro pro's tool, which is completely free but also very easy to use. please consult. - How to convert AI files to PNG, JPG without software
 converting ai files to png, jpg will make it more convenient for you to store and process images without the need for specialized software. the implementation through websites that support online conversion is quite simple and easy to do.
converting ai files to png, jpg will make it more convenient for you to store and process images without the need for specialized software. the implementation through websites that support online conversion is quite simple and easy to do. - Simple way to convert Excel files to PDF - Convert directly or use software
 converting excel files to pdf will help create more professional documents, preventing spreadsheets from being modified during the exchange process. so how to convert excel to pdf?
converting excel files to pdf will help create more professional documents, preventing spreadsheets from being modified during the exchange process. so how to convert excel to pdf? - What are MSI files? How to open MSI files
 the msi file contains all the information needed to install the software, including the files that need to be installed and the location where those files will be installed on the computer.
the msi file contains all the information needed to install the software, including the files that need to be installed and the location where those files will be installed on the computer. - How to use Nitro Player to play videos and music on Windows
 nitro player application plays media files on the computer with many other interesting features.
nitro player application plays media files on the computer with many other interesting features. - What file is PAT? How to open, edit and convert PAT files
 a file with a .pat extension is most likely a sample image file (pattern image file) used by graphics programs to create a template or texture on an image with a smaller and regular image. squarebuilt.
a file with a .pat extension is most likely a sample image file (pattern image file) used by graphics programs to create a template or texture on an image with a smaller and regular image. squarebuilt. - What file is XSD? How to open, edit and convert XSD files
 a file with the .xsd extension is most likely an xml schema file. this is a text-based file format, which defines the validation rules for xml files and explains xml forms.
a file with the .xsd extension is most likely an xml schema file. this is a text-based file format, which defines the validation rules for xml files and explains xml forms. - Professional PDF file conversion software for Word
 in addition to the services of converting pdf files to word online, the software with similar features will help users to convert pdf files to word without making font errors.
in addition to the services of converting pdf files to word online, the software with similar features will help users to convert pdf files to word without making font errors.










 Top 3 most PDF PDF reader software
Top 3 most PDF PDF reader software How to copy styles between 2 Word files (Import, import styles from the old word file to the new file)
How to copy styles between 2 Word files (Import, import styles from the old word file to the new file) How to create and use styles in Word 2016
How to create and use styles in Word 2016 How to change lowercase letters, uppercase letters, uppercase first letter in Word
How to change lowercase letters, uppercase letters, uppercase first letter in Word How to fix font errors when copying from PDF to Word
How to fix font errors when copying from PDF to Word How to create References - A list of references to standard references in Word
How to create References - A list of references to standard references in Word