In this way, resizing images in bulk will not take much effort as before
In editing, editing photos . sometimes you will have to do with a few dozen, even a few hundred photos at once. So how to make the image resizing process be quick and convenient without mistake. In the article below, TipsMake.com will introduce, guide you how to change the size of many image files with Action feature in Adobe Photoshop .
Step 1:
Open the image file to resize (as a template) and create a new Action. To open Action , select Windows> Action menu or press Alt + F9 shortcut, then click Create New Set button as shown:
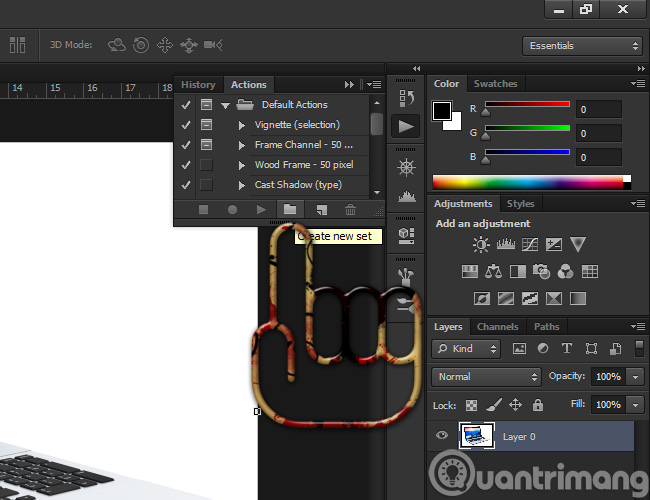
Name Set just created is something easy to remember (in this example I set " Resize brother "), then in Set create the Action :
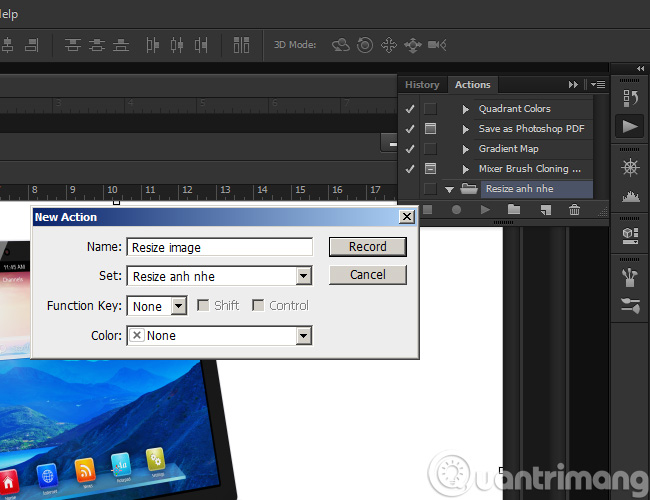
Step 2:
After you have created the Set and Action , notice that Photoshop is recording the actions (circle button - Record ). When in Record state, we proceed to edit and resize the image. For example here, to resize the image, I press the shortcut Ctrl + Alt + I, then enter the Resolution value (how much you like). Then press Enter to apply the change:

Step 3:
After this step, you can always save the original image file or use the Save As, or Save For Web function. Then click the Stop Recording button to stop script creation, this action is again. So as if we already have Action templates. The rest is . applied to plural. Open the File> Automate> Batch menu:

In the Play section, select the Set and Action you just created in the previous step, select the image folder from the Source> Folder, and the folder to save the image at the Destination> Folder section . The rest is to click OK, then wait for Adobe Photoshop to finish the rest:

So with only 3 basic steps, batch image resizing has become much simpler with the Adobe Photoshop Action function. Besides, you can refer and use photo editing tools online on TipsMake.com in the article below:
- Edit photos online with Pixlr Editor tool
Good luck!
You should read it
- The fastest way to batch resize photos with Microsoft's Power Toy software
- Steps to resize PowerPoint images with Macro
- How to resize images with PowerToys in File Explorer
- Instructions for resizing images in Windows 10 series
- Resize, position, rotate, and flip images in Adobe Illustrator
- How to resize images in Paint 3D application on Windows 10
- How to resize photos in Photoshop
- How to Resize photos without software is extremely fast and easy
May be interested
- Top 5 free bulk mailing software
 top 5 free bulk mailing software. if you are a marketer for marketing, you definitely cannot ignore the mass mailing software. email marketing is the least time-consuming and cost-effective advertising format. but the effect comes from the picture
top 5 free bulk mailing software. if you are a marketer for marketing, you definitely cannot ignore the mass mailing software. email marketing is the least time-consuming and cost-effective advertising format. but the effect comes from the picture - How to insert a batch image into Excel box
 to insert images into cells in excel, you have many different ways to perform them, manually or using formulas.
to insert images into cells in excel, you have many different ways to perform them, manually or using formulas. - How to completely remove software using Bulk Crap Uninstaller
 bulk crap uninstaller (bcu) is a tool to completely uninstall software on your computer, removing junk files from the software after uninstallation.
bulk crap uninstaller (bcu) is a tool to completely uninstall software on your computer, removing junk files from the software after uninstallation. - How to make photos on PhotoScape?
 photoscape is a software that integrates various photo editing features to meet basic needs such as adjusting contrast brightness, viewing photos, cropping images, resizing, creating animations ... in content the following article, we will guide you how to make animated photos on photoscape.
photoscape is a software that integrates various photo editing features to meet basic needs such as adjusting contrast brightness, viewing photos, cropping images, resizing, creating animations ... in content the following article, we will guide you how to make animated photos on photoscape. - Adobe launches tool to edit 10,000 photos with just one click
 firefly bulk create is an adobe application that allows users to quickly resize or replace the background of up to 10,000 images with just one click.
firefly bulk create is an adobe application that allows users to quickly resize or replace the background of up to 10,000 images with just one click. - Steps to resize PowerPoint images with Macro
 it can be difficult if you want to include multiple images in powerpoint. however, resizing these images makes them easier to manage, and this can be done using macros.
it can be difficult if you want to include multiple images in powerpoint. however, resizing these images makes them easier to manage, and this can be done using macros. - How to convert images to standard documents using ABBYY FineReader
 converting images into text helps us save time and effort compared to editing text from scratch. in the following tutorial, tipsmake.com introduces readers to abbyy finereader standard image conversion software for text, along with instructions for converting images to text.
converting images into text helps us save time and effort compared to editing text from scratch. in the following tutorial, tipsmake.com introduces readers to abbyy finereader standard image conversion software for text, along with instructions for converting images to text. - Instructions for resizing photos with Pic Resize online
 pic resize is a free and online photo resizing service. users can optionally choose the size for the image they want to change, or even use some of the effects for the image.
pic resize is a free and online photo resizing service. users can optionally choose the size for the image they want to change, or even use some of the effects for the image. - Bulk mail in Gmail
 when you send the same content mail to many people, the re-writing the message content will take a lot of time, if you are using gmail, you can use the mass mailing feature by creating a gmail list contact .
when you send the same content mail to many people, the re-writing the message content will take a lot of time, if you are using gmail, you can use the mass mailing feature by creating a gmail list contact . - How to easily resize photos without installing the editor
 whether you need to create thumbnails for the latest youtube videos or need to resize images for your website, you won't need a powerful image editor like photoshop.
whether you need to create thumbnails for the latest youtube videos or need to resize images for your website, you won't need a powerful image editor like photoshop.










 You will be dizzy and dizzy when viewing these 9 images
You will be dizzy and dizzy when viewing these 9 images 4 tips to help identify photos that have been edited
4 tips to help identify photos that have been edited 5 effective online Gif image creation tools
5 effective online Gif image creation tools 'Framed' on Tet with the following photography suggestions
'Framed' on Tet with the following photography suggestions Making Mario game wallpaper for computers, phones in 5 steps
Making Mario game wallpaper for computers, phones in 5 steps How to use Photoshop CS5 - Part 5: Photo editing
How to use Photoshop CS5 - Part 5: Photo editing