Cut circle images with Paint simple and fast
Paint Tool on Windows is one of the basic image editing utilities, free and quite useful if your computer does not have specialized software such as Photoshop, SnagIt. Today's article, TipsMake.com will share with you a tip with Paint, invite you to follow the following article:

Because Paint is the basic image editing software, the circle cut with Paint is quite complicated and lengthy, please pay attention to it!
Step 1: Open the image you need to crop the circle and remember to expand the image area to the right to create a white area like the image below.
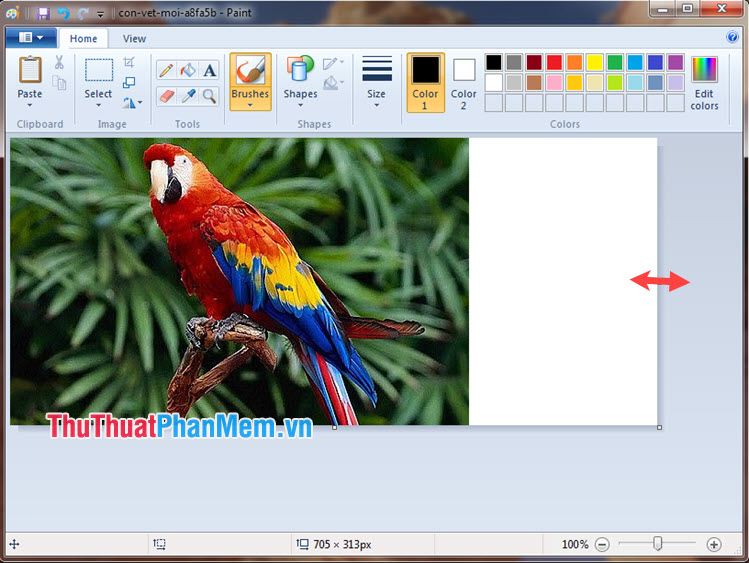
Step 2: Go to Shapes menu , select the circle and you draw the circle to white area as shown below.
Note: To draw a circle, hold Shift and left click to draw. If drawn without Shift , the circle will be irregular and turn into an Ellipse .

Step 3: Select the paint bucket icon (1) and fill the color with the circle border (2) to create a dot like the image below.

Step 4: Click on the Select icon and tick the checkbox for Transparent selection .

Step 5: Click on Select (1) and circle the selection (2) as shown below.

Step 6: Right-click the selection and select Invert Color .

Step 7: Right-click on the area and select Copy or use Ctrl + C to copy.

And select Paste (1) or use Ctrl + V to paste. Then you move the circle to the location to cut the image (2) .

Step 8: Select again (1) => Select the area to be cropped (2) => Click the Crop icon (3) .

As a result, you will get the circular area as below is successful!
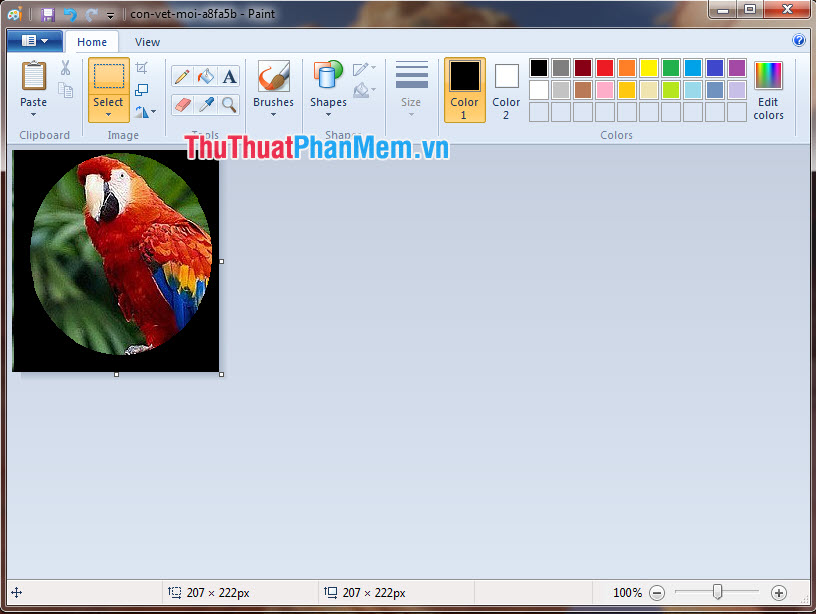
If we have photo editing software on the machine like Photoshop, SnagIt . then we can easily cut the circle in a simple and easier way. If you have any difficulty manipulating or wondering which step in the article, you should send questions, ask questions to TipsMake.com at the end of the article!
You should read it
- How to use Paint 3D to edit images
- How to Draw a Perfect Circle on Microsoft Paint
- How to crop an image into a circle in Photoshop
- How to blur photos with Paint simple and fast
- Simple photo compositing on Microsoft Paint
- Instructions on how to use Paint to draw and edit images on the computer
- How to write text in Paint
- How to download and install Paint.NET
May be interested
- How to delete text on photos with Paint is extremely simple
 you want to delete text on photos quickly but you do not know how and what software to use to delete photos. so invite you to refer to the article below to join tipsmake.com to learn how to delete text on photos with paint extremely simple.
you want to delete text on photos quickly but you do not know how and what software to use to delete photos. so invite you to refer to the article below to join tipsmake.com to learn how to delete text on photos with paint extremely simple. - List of versions of Photoshop, choose Photoshop version when learning
 for those who specialize in graphic design or photography, adobe photoshop software is one of the important software for the job. do you know how many versions photoshop has and which one is best for beginners.
for those who specialize in graphic design or photography, adobe photoshop software is one of the important software for the job. do you know how many versions photoshop has and which one is best for beginners. - What is lightroom? What is Lightroom software used for? How is it different from Photoshop?
 the software suite from adobe is very diverse and popular. one of the most popular image editing tools from adobe is photoshop and lightroom. but not everyone knows all the functions of photoshop and lightroom. to use this toolkit effectively, first of all you need to understand the purpose of their use.
the software suite from adobe is very diverse and popular. one of the most popular image editing tools from adobe is photoshop and lightroom. but not everyone knows all the functions of photoshop and lightroom. to use this toolkit effectively, first of all you need to understand the purpose of their use. - How to change the background (photo background) in Photoshop
 currently there are many tools to support users that can change the background quickly and effectively. among them, professional software such as photoshop is no exception. photoshop is extremely powerful in changing background backgrounds.
currently there are many tools to support users that can change the background quickly and effectively. among them, professional software such as photoshop is no exception. photoshop is extremely powerful in changing background backgrounds. - How to create translucent, translucent text effects in Photoshop
 photoshop is one of the extremely useful and handy tools for every user. creating translucent and transparent text in photoshop is very simple and has many different ways to do it. in this article, software tips will guide you how to create blur effect, transparency in photoshop fastest and most beautiful in less than 5 minutes.
photoshop is one of the extremely useful and handy tools for every user. creating translucent and transparent text in photoshop is very simple and has many different ways to do it. in this article, software tips will guide you how to create blur effect, transparency in photoshop fastest and most beautiful in less than 5 minutes. - What is opacity? How to use Opacity in Photoshop
 opacity means opacity and in photoshop, opacity also makes sense. opacity in photoshop helps users can adjust the intensity / light of a certain subject. opacity in photoshop is not only used on layers (layers) but also used in effects, branches of photoshop.
opacity means opacity and in photoshop, opacity also makes sense. opacity in photoshop helps users can adjust the intensity / light of a certain subject. opacity in photoshop is not only used on layers (layers) but also used in effects, branches of photoshop.


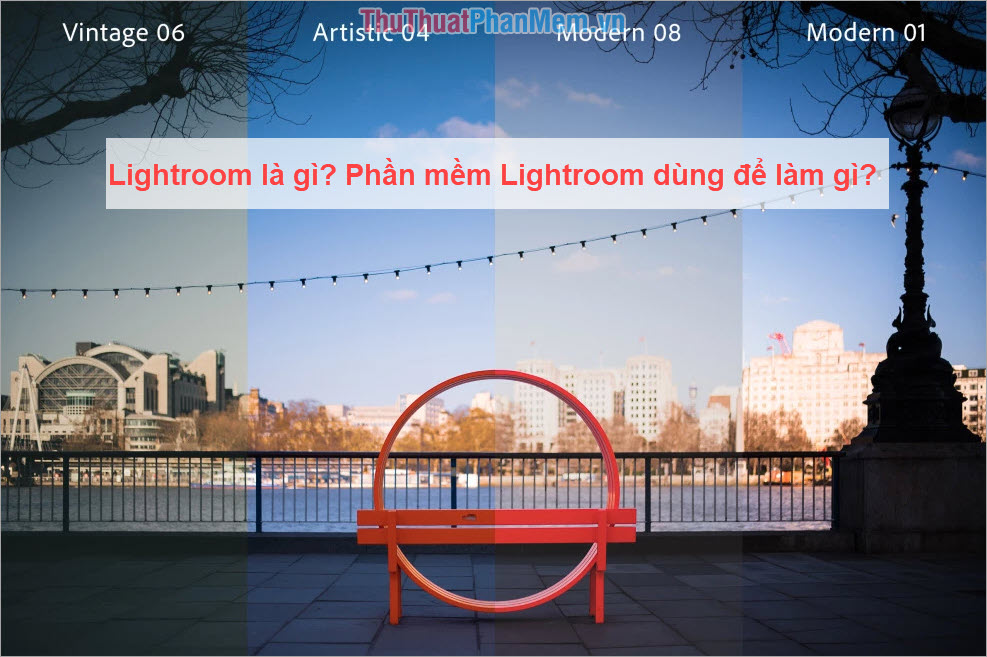



 How to crop an image into a circle on Paint 3D
How to crop an image into a circle on Paint 3D How to cut a circle image on Paint
How to cut a circle image on Paint How to use Paint 3D to edit images
How to use Paint 3D to edit images How to Draw a Perfect Circle on Microsoft Paint
How to Draw a Perfect Circle on Microsoft Paint How to crop an image into a circle in Photoshop
How to crop an image into a circle in Photoshop