How to Open Microsoft Paint
Method 1 of 3:
Finding Microsoft Paint in Your Computer
-
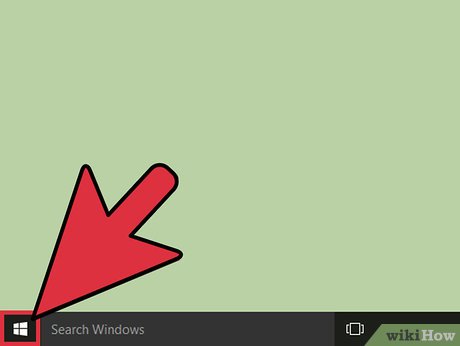 Open the Start menu. To access Microsoft Paint, you will need to navigate through a couple of steps in the Start menu; open the Start menu by clicking the button in the lower left-hand corner of your screen with the left mouse button.
Open the Start menu. To access Microsoft Paint, you will need to navigate through a couple of steps in the Start menu; open the Start menu by clicking the button in the lower left-hand corner of your screen with the left mouse button.- Regardless of your operating system, the Start menu will always be in the lower left-hand corner.
- You can also bring up the Start menu by pressing the ⊞ Win key on your keyboard; although this key may vary in location, it will normally be in the lower left-hand corner of your keyboard.
-
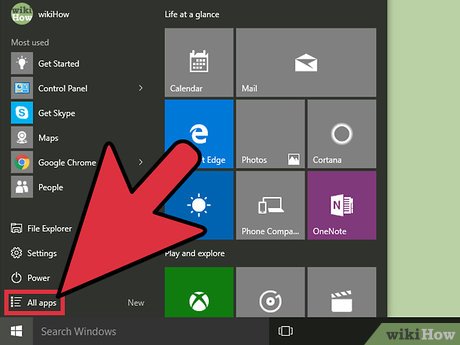 Click on "All Apps". Once you've brought up the Start menu, find the tab labeled "All Apps" in the left column of the menu and click it with the left mouse button. This will show you a comprehensive list of all the files you have installed on your computer, one of which is Microsoft Paint.[1]
Click on "All Apps". Once you've brought up the Start menu, find the tab labeled "All Apps" in the left column of the menu and click it with the left mouse button. This will show you a comprehensive list of all the files you have installed on your computer, one of which is Microsoft Paint.[1]- Depending on your version of Windows, your start menu may have a tab labeled "All Programs" in lieu of "All Apps"; if this is the case, click the "All Programs" tab.
-
 Scroll down to "Windows Accessories". In the "All Apps" menu, navigate down by either clicking the downward-facing arrow to the right of the files, clicking and dragging the bar to the right of the files downward, or scrolling with your mouse or trackpad. You're looking for the "Windows Accessories" file, so you'll need to navigate to the "W" section before you even begin reading the files. "Windows Accessories" contains system files that come standard with your PC, such as Wordpad and Paint.
Scroll down to "Windows Accessories". In the "All Apps" menu, navigate down by either clicking the downward-facing arrow to the right of the files, clicking and dragging the bar to the right of the files downward, or scrolling with your mouse or trackpad. You're looking for the "Windows Accessories" file, so you'll need to navigate to the "W" section before you even begin reading the files. "Windows Accessories" contains system files that come standard with your PC, such as Wordpad and Paint.- Depending on your version of Windows, "Windows Accessories" might simply be named "Accessories"; if this is the case, click the "Accessories" file.
-
 Open your Accessories folder. Once you find the "Windows Accessories" file, click on it with your left mouse button, then scroll downward until you find the file labeled "Microsoft Paint". This is your destination file!
Open your Accessories folder. Once you find the "Windows Accessories" file, click on it with your left mouse button, then scroll downward until you find the file labeled "Microsoft Paint". This is your destination file! -
 Select Microsoft Paint. Double-click the "Microsoft Paint" icon with the left mouse button to open Microsoft Paint.
Select Microsoft Paint. Double-click the "Microsoft Paint" icon with the left mouse button to open Microsoft Paint.
Method 2 of 3:
Opening Microsoft Paint with Run
-
 Open the Start menu. If you just need to access Microsoft Paint but cannot locate the shortcut, you'll need to access the main file location. Regardless of your operating system, the Start icon will be in the lower left-hand corner of your screen. Click on it to open the Start menu.
Open the Start menu. If you just need to access Microsoft Paint but cannot locate the shortcut, you'll need to access the main file location. Regardless of your operating system, the Start icon will be in the lower left-hand corner of your screen. Click on it to open the Start menu. -
 Open the Run program. Even when you accidentally delete a shortcut, you don't actually remove the physical program from your computer; however, finding the actual file can be difficult. In this case, you'll use the Run program to access the root Paint file. In the search bar at the bottom of the Start menu, type in "Run" without the quotation marks. The top entry should say "Run" with the phrase "Desktop app" beneath it. Click on this entry to open the Run program.
Open the Run program. Even when you accidentally delete a shortcut, you don't actually remove the physical program from your computer; however, finding the actual file can be difficult. In this case, you'll use the Run program to access the root Paint file. In the search bar at the bottom of the Start menu, type in "Run" without the quotation marks. The top entry should say "Run" with the phrase "Desktop app" beneath it. Click on this entry to open the Run program.- Older operating systems such as Windows XP will have a shortcut to Run in the start menu; in this case, simply click on the Run icon to open the Run program.
- You can also use the search function within the Start menu to locate Paint, through which you can create a shortcut by right-clicking the Paint icon and selecting "create shortcut" from the drop-down menu. [2]
-
 Use Run to open Paint. In the Run dialogue box, type in "mspaint.exe" without the quotation marks, then click on "OK" to search for Microsoft Paint. After a slight delay, this should bring up the Microsoft Paint interface.
Use Run to open Paint. In the Run dialogue box, type in "mspaint.exe" without the quotation marks, then click on "OK" to search for Microsoft Paint. After a slight delay, this should bring up the Microsoft Paint interface. -
 Use MS Paint as usual. When you go to save your creation, consider choosing the save location as your desktop, since it allows for the easiest access.
Use MS Paint as usual. When you go to save your creation, consider choosing the save location as your desktop, since it allows for the easiest access.
Method 3 of 3:
Creating a Shortcut for Paint
-
 Open the Start menu. To access Microsoft Paint, you will need to navigate through a couple of steps in the Start menu; open the Start menu by clicking the button in the lower left-hand corner of your screen with the left mouse button.
Open the Start menu. To access Microsoft Paint, you will need to navigate through a couple of steps in the Start menu; open the Start menu by clicking the button in the lower left-hand corner of your screen with the left mouse button.- Regardless of your operating system, the Start menu will always be in the lower left-hand corner.
- You can also bring up the Start menu by pressing the ⊞ Win key on your keyboard; although this key may vary in location, it will normally be in the lower left-hand corner of your keyboard.
-
 Click on "All Apps". Once you've brought up the Start menu, find the tab labeled "All Apps" in the left column of the menu and click it with the left mouse button. This will show you a comprehensive list of all the files you have installed on your computer, one of which is Microsoft Paint.[3]
Click on "All Apps". Once you've brought up the Start menu, find the tab labeled "All Apps" in the left column of the menu and click it with the left mouse button. This will show you a comprehensive list of all the files you have installed on your computer, one of which is Microsoft Paint.[3]- Depending on your version of Windows, your start menu may have a tab labeled "All Programs" in lieu of "All Apps"; if this is the case, click the "All Programs" tab.
-
 Scroll down to "Windows Accessories". In the "All Apps" menu, navigate down by either clicking the downward-facing arrow to the right of the files, clicking and dragging the bar to the right of the files downward, or scrolling with your mouse or trackpad. You're looking for the "Windows Accessories" file, so you'll need to navigate to the "W" section before you even begin reading the files. "Windows Accessories" contains system files that come standard with your PC, such as Wordpad and Paint.
Scroll down to "Windows Accessories". In the "All Apps" menu, navigate down by either clicking the downward-facing arrow to the right of the files, clicking and dragging the bar to the right of the files downward, or scrolling with your mouse or trackpad. You're looking for the "Windows Accessories" file, so you'll need to navigate to the "W" section before you even begin reading the files. "Windows Accessories" contains system files that come standard with your PC, such as Wordpad and Paint.- Depending on your version of Windows, "Windows Accessories" might simply be named "Accessories"; if this is the case, click the "Accessories" file.
-
 Open your Accessories folder. Once you find the "Windows Accessories" file, click on it with your left mouse button, then scroll downward until you find the file labeled "Microsoft Paint". This is your destination file!
Open your Accessories folder. Once you find the "Windows Accessories" file, click on it with your left mouse button, then scroll downward until you find the file labeled "Microsoft Paint". This is your destination file! -
 Create a shortcut. Now that you've found the original Paint file, you need to create a shortcut for easy access! Right-click Microsoft Paint and select "More Options" from the drop-down menu, then click "Pin to Taskbar". This will place a shortcut to Paint on the taskbar at the bottom of your screen; to open Paint from this point on, all you'll need to do is left-click the Paint icon on your taskbar and you'll be good to go!
Create a shortcut. Now that you've found the original Paint file, you need to create a shortcut for easy access! Right-click Microsoft Paint and select "More Options" from the drop-down menu, then click "Pin to Taskbar". This will place a shortcut to Paint on the taskbar at the bottom of your screen; to open Paint from this point on, all you'll need to do is left-click the Paint icon on your taskbar and you'll be good to go!- If you're using an operating system prior to Windows 10, you'll instead need to right-click Microsoft Paint and select "Create Shortcut" in the drop-down menu. The shortcut will appear on your desktop, from which you have the option of clicking and dragging the shortcut icon onto your taskbar.
-
 Open Microsoft Paint from your desktop. Whenever you decide you'd like to use Microsoft Paint, simply click on the Paint icon--no need to go through all of the different program files to find it!
Open Microsoft Paint from your desktop. Whenever you decide you'd like to use Microsoft Paint, simply click on the Paint icon--no need to go through all of the different program files to find it!- If you wish to rename your shortcut, right-click it and select "Rename" in the drop-down menu.
4 ★ | 1 Vote
You should read it
- 3 ways to fix Start Menu on Windows 10 stopped working
- How to Use Windows 10
- How to Use Microsoft Paint in Windows
- How to pin any file to Start Menu on Windows 10
- Back up Start Menu settings on Windows 10
- How to Customize Windows 10
- How to Customize the Windows 10 Start Menu
- Instructions to remove the All apps option on Windows 10 Start Menu
May be interested
- Microsoft released a new update for MS Paint with many interesting features
 ms paint will remain in windows 10 by default and will of course not be 'moved' to the microsoft store.
ms paint will remain in windows 10 by default and will of course not be 'moved' to the microsoft store. - Microsoft prepares to death Paint after 32 years of existence
 users are about to say goodbye to microsoft paint after 32 years of 'cohabitation', it is expected that the painting software will be killed in a major update of windows 10 fall creators update later this year.
users are about to say goodbye to microsoft paint after 32 years of 'cohabitation', it is expected that the painting software will be killed in a major update of windows 10 fall creators update later this year. - Microsoft has announced the 'death date' of the Paint 3D application for Windows 11
 user response to the new paint 3d application was not as positive as expected, and microsoft was forced to continue maintaining the old paint application alongside the new paint 3d.
user response to the new paint 3d application was not as positive as expected, and microsoft was forced to continue maintaining the old paint application alongside the new paint 3d. - How to open Paint on Windows 10, 8, 7, open the Paint tool
 for regular computer users, opening paint on windows 10, 8, 7 is very simple. but for newbies who are not familiar with this trick, let's see the instructions for opening the paint tool on windows below.
for regular computer users, opening paint on windows 10, 8, 7 is very simple. but for newbies who are not familiar with this trick, let's see the instructions for opening the paint tool on windows below. - Replace the Paint 3D application with Paint Classic on Windows 10
 on the latest version of windows 10 insider, the paint application built into the system is replaced with the paint 3d application. however, it seems that the new paint 3d application is not popular with users like the old application, the user interface is not eye-catching and more difficult to use, ....
on the latest version of windows 10 insider, the paint application built into the system is replaced with the paint 3d application. however, it seems that the new paint 3d application is not popular with users like the old application, the user interface is not eye-catching and more difficult to use, .... - Fix MS Paint not working on Windows
 microsoft paint, once a simple graphics tool, has now become a design application in its own right, bolstered by newer features such as the ai-powered cocreator.
microsoft paint, once a simple graphics tool, has now become a design application in its own right, bolstered by newer features such as the ai-powered cocreator. - Paint on Windows 11 has new improvements, starting to roll out to the Dev channel
 microsoft has just announced that they have launched a new paint application for users who are participating in the windows 11 beta test in the dev channel. about the new feature in the update, the new paint has a windows 11-style design theme for the 'edit colors' and 'resize and skew' dialog boxes.
microsoft has just announced that they have launched a new paint application for users who are participating in the windows 11 beta test in the dev channel. about the new feature in the update, the new paint has a windows 11-style design theme for the 'edit colors' and 'resize and skew' dialog boxes. - How to Create an Icon in Paint
 this wikihow teaches you how to create a windows icon file with both microsoft paint and paint 3d in windows 10. while creating an icon in classic microsoft paint has several limitations, you can use paint 3d to create more complex icons...
this wikihow teaches you how to create a windows icon file with both microsoft paint and paint 3d in windows 10. while creating an icon in classic microsoft paint has several limitations, you can use paint 3d to create more complex icons... - How to Remove the White Background in Microsoft Paint
 this wikihow teaches you how to make a white background transparent using microsoft paint. if you're using windows 10, your computer comes with an updated version of ms paint (called paint 3d) that allows you to remove backgrounds with...
this wikihow teaches you how to make a white background transparent using microsoft paint. if you're using windows 10, your computer comes with an updated version of ms paint (called paint 3d) that allows you to remove backgrounds with... - Simple photo compositing on Microsoft Paint
 to combine images from two or more images, we can use the paint tool available on windows computers right away. you can adjust the blending of images in different sizes without using other tools to support.
to combine images from two or more images, we can use the paint tool available on windows computers right away. you can adjust the blending of images in different sizes without using other tools to support.








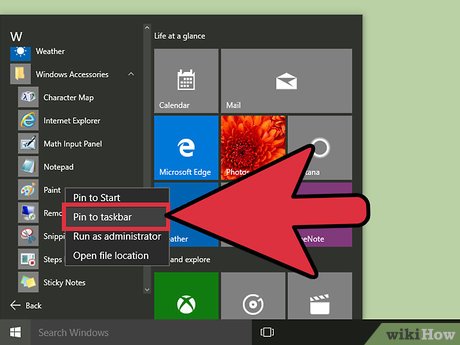










 How to Change an Image Background in MS Paint (Green Screen)
How to Change an Image Background in MS Paint (Green Screen) How to Use Microsoft Paint in Windows
How to Use Microsoft Paint in Windows How to Invert Colours in MS Paint
How to Invert Colours in MS Paint How to Resize an Image in Microsoft Paint
How to Resize an Image in Microsoft Paint