Use extended mouse buttons to increase efficiency
Network Administration - You mean that the most frequently used mouse actions are for clicking the 'Close' button of windows (the X icon in the upper right corner), and clicking the 'Back' button (in the process). browse and other programs)? How much time do you spend each day to bring the mouse pointer to the 'Close' button or the 'Back' button to perform the click action? How is your mouse using - how many buttons does it have, in addition to the two main buttons? And why don't we assign extra mouse buttons for frequently used actions, this will definitely be a way to save you a lot of time every day.
If your mouse is manufactured by one of the famous mouse manufacturers (Microsoft, Logitech, .), it almost comes with driver software and these software allow you to customize the control and use. Use the special features of the mouse. For example, Microsoft provides driver software called IntelliPoint, while Logitech provides SetPoint. However, it is also possible that your mouse has many extra buttons but does not have its own driver software (in this test we use Microsoft Bluetooth Notebook Mouse 5000, the mouse is not supported by IntelliPoint software. Microsoft). If this is the case, you can use a free product called X-Mouse Button Control , from Highresolution Enterprises. This software will provide a variety of configuration options for the mouse, such as assigning actions to certain buttons.
When X-Mouse Button Control is downloaded, its installation process is quite simple.
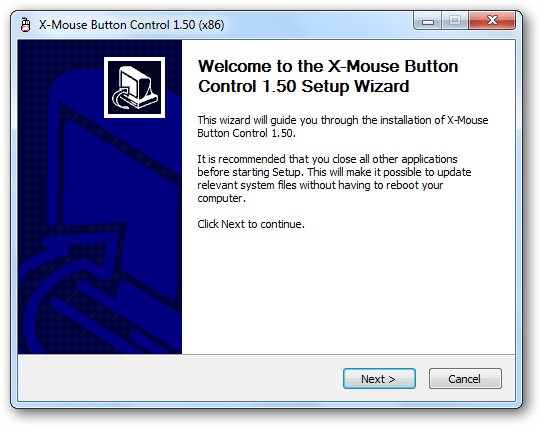
Once the download is complete, you can start the program via Start / Highresolution Enterprises / X-Mouse Button Control . You will see the program icon in the system tray:
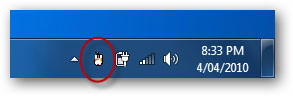
Right-click the icon and select Setup. The configuration window of the program will appear:

Surely no one wants to change the functionality of the two main buttons of the mouse (right and left buttons), so let's look at the remaining options to the right of the window.The Middle Button refers to the third button, in the middle (in the old mouse), or pressing the wheel as a button (if you don't know if you can press the scroll wheel to perform the mouse action, try will be clear). Mouse Button 4 and Mouse Button 5 often refer to extension buttons located next to the mouse, often close to your thumb.
So what can we use these extended mouse buttons for? Clear and Back are obviously the brightest candidates. Each button has options for them in the drop-down menu next to:
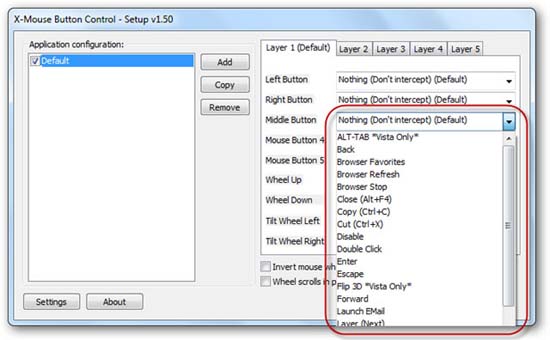
When these two options are done, the window of the configuration interface will look like the following:
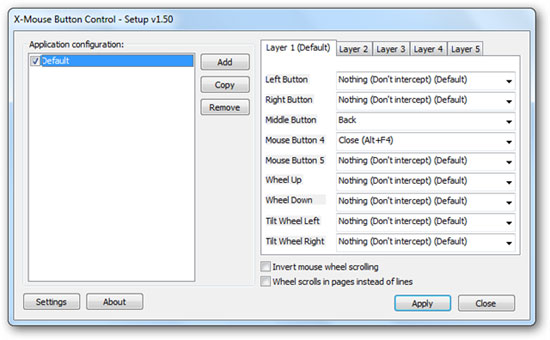
If you're not interested in choosing Back or Close , you can try some other options on the list, including:
- Cut, Copy and Paste
- Undo
- Show Desktop
- Next / Previous track (for media playback)
- Open the program
- Simulate shortcuts or combinations of shortcuts
- . and many other options. You can open the drop-down list to see all of them.
For example, you can decide to close the current document (as well as the current program ) which will be a good way to use Mouse Button 5 . In other words, we need to simulate the action of pressing Ctrl-F4 . Let's see how we do that.
First, select Simulated Keystrokes from the drop-down list:
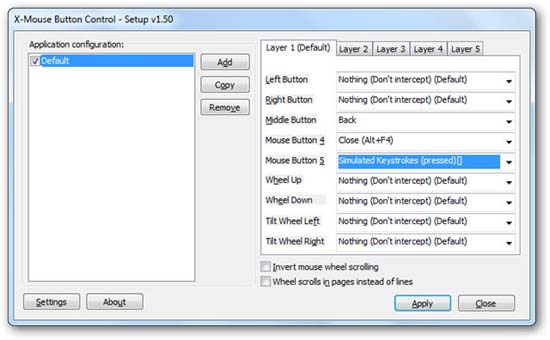
Simulated Keystrokes window opens:

The instructions on the page are quite comprehensive. If you want to simulate the action pressing Ctrl-F4 , you need to type {CTRL} {F4} into the input box:
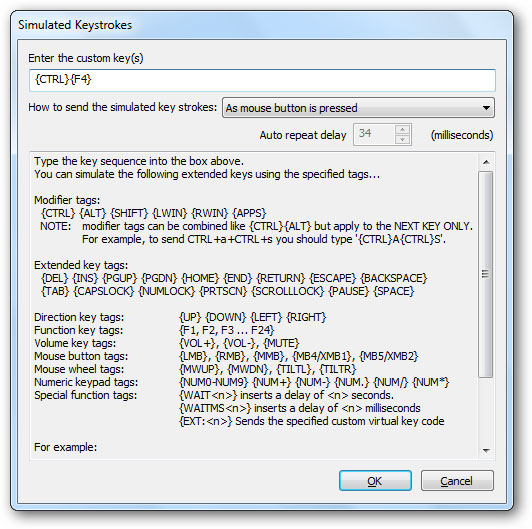
. and click OK .
Assign actions to buttons by application
One of the most powerful features of X-Mouse Button Control is the ability to assign actions to buttons by application. This means that if we are opening a certain program, then your mouse will act completely differently - the buttons will perform actions that are not normal.
For example, when we open the Windows Media Player program, we may want to have the buttons assigned to the Play / Pause , Next track and Previous track functions , as well as change the sound with the mouse! This can be done easily with X-Mouse Button Control. We start by opening Windows Media Player. This action will make the next step easier. Then return to X-Mouse Button Control and add a new 'configuration'. Do this by clicking the Add button.
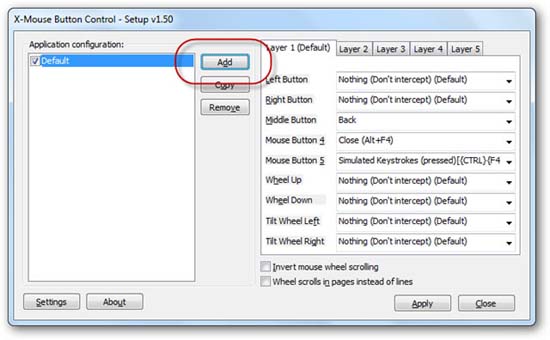
A window will appear containing the list of running programs, including our newly opened Windows Media Player program:
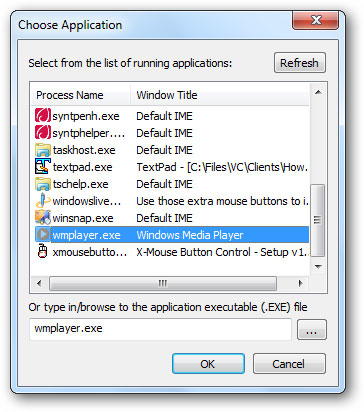
Select Windows Media Player and click OK . A white 'configuration' will be created.
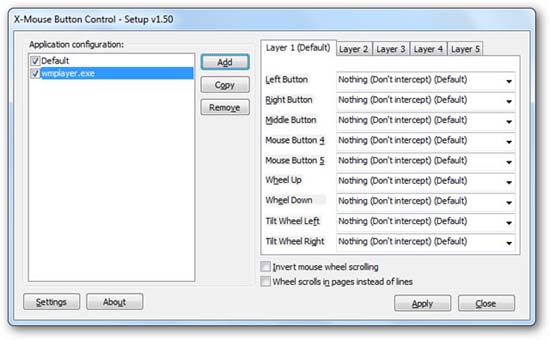
Repeat the above steps to assign buttons for Play / Pause , Next track and Previous track actions, assign mouse wheel to change the sound output.
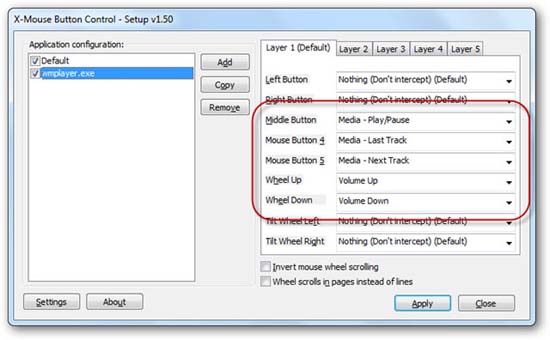
To save all changes and close the window, click Apply .
Now take a few minutes to think about which applications you use the most, what tasks are great in those applications. These tasks will be perfect candidates for assigning in each application.
There are indeed many configuration options and many other possibilities of X-Mouse Button Control. Therefore we recommend that you take the time to research more about the Setup window. Then, most importantly, don't forget to use your new mouse buttons! Make a habit of using them, then you will see how amazing it is in everyday activities with your computer.
Download:
X-Mouse Button Control
Highresolution Enterprise
You should read it
- Set up a computer mouse for left-handed people
- How to control the mouse with the keyboard in Windows 10
- 8 things to know when buying a computer mouse
- How to fix mouse lag in Windows 11/10
- Surf the web more effectively with the mouse wheel
- How to change mouse settings in Windows
- How to switch left to right mouse on Windows 11
- How to fix the problem of left clicking on Windows
May be interested
- How to fix mouse lag in Windows 11/10
 at times, you may notice that your mouse pointer is laggy. while the reasons for mouse lag can vary, problematic or outdated cursor drivers are the most common causes for this problem.
at times, you may notice that your mouse pointer is laggy. while the reasons for mouse lag can vary, problematic or outdated cursor drivers are the most common causes for this problem. - What is Extended Reality (XR)? How does XR work?
 we live in the digital era, where the virtual and real worlds are converging. the vivid experiences we've seen in our favorite sci-fi movies are now a reality - all thanks to extended reality (xr) or augmented reality.
we live in the digital era, where the virtual and real worlds are converging. the vivid experiences we've seen in our favorite sci-fi movies are now a reality - all thanks to extended reality (xr) or augmented reality. - What is Extended Detection and Response (XDR)?
 extended detection and response (xdr) combines threat intelligence with the cybersecurity engine for best results. but how exactly does it benefit you?
extended detection and response (xdr) combines threat intelligence with the cybersecurity engine for best results. but how exactly does it benefit you? - Clean your computer mouse properly, remove dust, increase lifespan
 a computer mouse is an important device, but after a period of use, dirt and bacteria can accumulate, affecting the sensitivity and lifespan of the mouse. to keep the mouse clean and working well, you need to know how to clean it properly. let's learn how to clean wired, wireless and gaming mice effectively.
a computer mouse is an important device, but after a period of use, dirt and bacteria can accumulate, affecting the sensitivity and lifespan of the mouse. to keep the mouse clean and working well, you need to know how to clean it properly. let's learn how to clean wired, wireless and gaming mice effectively. - 3 basic mouse grip styles: Palm, Claw and Fingertip
 the way you hold your mouse greatly affects your work efficiency. the 3 basic mouse holding styles: palm, claw and fingertip are the most popular mouse holding styles today.
the way you hold your mouse greatly affects your work efficiency. the 3 basic mouse holding styles: palm, claw and fingertip are the most popular mouse holding styles today. - Top best wireless mouse 2024
 many options are tailored to a specific niche of users – there are the best gaming mice for gamers, for example. but one of our favorites below is sure to be the wireless mouse for you.
many options are tailored to a specific niche of users – there are the best gaming mice for gamers, for example. but one of our favorites below is sure to be the wireless mouse for you. - The best mouse models are worth owning in 2019
 vertical mouse, or ergonomic mouse, is probably a relatively new device for many people ...
vertical mouse, or ergonomic mouse, is probably a relatively new device for many people ... - How to change the color and size of the mouse pointer on Windows 10
 windows 10 now allows you to increase the size of the mouse pointer and change its color. want the mouse pointer to be black? you will be satisfied. want a big red mouse pointer for easy viewing? you can do that.
windows 10 now allows you to increase the size of the mouse pointer and change its color. want the mouse pointer to be black? you will be satisfied. want a big red mouse pointer for easy viewing? you can do that. - Windows 10 mouse problems and workarounds
 computer problems often make you uncomfortable. however one of the most annoying problems is the mouse. without it, navigating the system is a problem.
computer problems often make you uncomfortable. however one of the most annoying problems is the mouse. without it, navigating the system is a problem. - Top 7 best vertical mouse models worth owning in 2024
 vertical mouse or ergonomic mouse is probably a relatively new device to many people...
vertical mouse or ergonomic mouse is probably a relatively new device to many people...










 5 utilities from Google applications
5 utilities from Google applications 10 reasons threaten IE's hegemony
10 reasons threaten IE's hegemony Comodo Internet Security - 'Tightening' system security
Comodo Internet Security - 'Tightening' system security Restore tools for Windows 7
Restore tools for Windows 7 10 problems when planning virtualization
10 problems when planning virtualization Computer Maintenance
Computer Maintenance