How to Invert Colours in MS Paint
Method 1 of 2:
Using Windows 10, 8, and 7
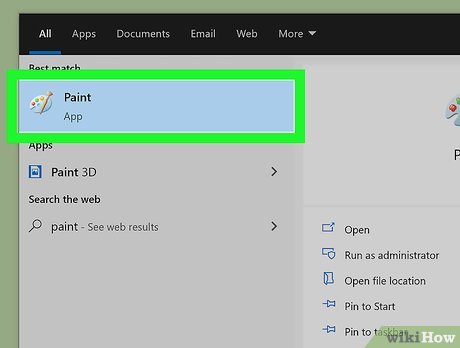
Open Microsoft Paint. If you're using Windows 10, you'll have two different Paint apps on your PC. One is called Paint and the other is called Paint 3D. Paint 3D does not have an Invert Colors option. The one you can use to invert colors is called Paint, and you can open it by following these steps:
- Click the Windows search bar or magnifying glass on the taskbar.
- Type paint.
- Click Paint. It's the icon that looks like a palette and paintbrush.

Open your image in Paint. To do so, click the File menu at the top-left corner, select Open, and then navigate to your image. Once you find it, select it and click Open.

Click the Select menu. It's on the toolbar that runs along the top of the app in the "Image" panel. A list of selection options will expand.

Click Select All on the menu. Use this option if you want to invert the colors in the entire image. If you'd prefer to select just one part of the image, choose Free-form selection instead, and then use the mouse to trace the desired area.

Right-click the selected area. A menu will expand.

Click Invert color on the menu. It should be the last option.
- For a quick color inversion, press the shortcut Ctrl+⇧ Shift+I.
Method 2 of 2:
Windows Vista and Earlier
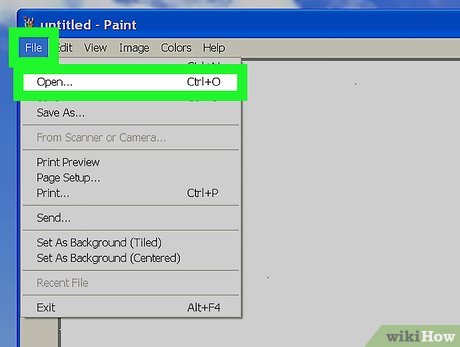
Open your image in MS Paint. You can do this by from inside or outside Paint:
- Inside Paint: Open MS Paint by clicking the Desktop icon or locating it in the Start menu. Once Paint is open, click File and then Open. Find and select the image that you want to invert, and then click Open.
- Outside Paint: Right-click the image file, select Open with, and then choose Paint.
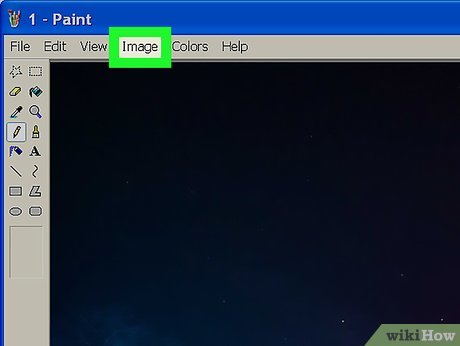
Click the Image menu. It's at the top of Paint.

Click Invert Colors on the menu. This will immediately invert the colors.
- For a quick invert, simply press Ctrl+I.
You should read it
- Learn how to use Paint to edit photos on Windows
- Replace the Paint 3D application with Paint Classic on Windows 10
- How to rotate an image in Paint
- Microsoft Paint - Download the latest Microsoft Paint here
- How to Use Fresh Paint for Windows 10
- Instructions on how to use Paint to draw and edit images on the computer
- Instructions on how to use Paint in Windows
- How to remove image background with Paint or Paint 3D
May be interested
- About the Paint Tool SAI tool
 paint tool sai is a digital drawing tool from japan. it is very light and popular among artists because of the simplicity and wide range of tools in paint tool sai.
paint tool sai is a digital drawing tool from japan. it is very light and popular among artists because of the simplicity and wide range of tools in paint tool sai. - Instructions on how to use Paint to draw and edit images on the computer
 paint is a basic image processing tool on the windows operating system. below is a guide on how to use paint to draw and edit images in the most detailed and easy to understand way. provide keyboard shortcuts in paint, making it convenient to use.
paint is a basic image processing tool on the windows operating system. below is a guide on how to use paint to draw and edit images in the most detailed and easy to understand way. provide keyboard shortcuts in paint, making it convenient to use. - Instructions on how to use Paint in Windows
 instructions on how to use paint in windows. here are instructions for how to use paint in windows the most complete and detailed from how to open paint, use paint to edit photos, use paint to draw, how to save images in paint, shortcut key combinations in p
instructions on how to use paint in windows. here are instructions for how to use paint in windows the most complete and detailed from how to open paint, use paint to edit photos, use paint to draw, how to save images in paint, shortcut key combinations in p - The most beautiful house colors in 2020
 if you are looking for paint colors and ideas to paint a new home or to refresh the space in the house, refer to the best house paint colors in 2020 below.
if you are looking for paint colors and ideas to paint a new home or to refresh the space in the house, refer to the best house paint colors in 2020 below. - Paint on Windows 11 has new improvements, starting to roll out to the Dev channel
 microsoft has just announced that they have launched a new paint application for users who are participating in the windows 11 beta test in the dev channel. about the new feature in the update, the new paint has a windows 11-style design theme for the 'edit colors' and 'resize and skew' dialog boxes.
microsoft has just announced that they have launched a new paint application for users who are participating in the windows 11 beta test in the dev channel. about the new feature in the update, the new paint has a windows 11-style design theme for the 'edit colors' and 'resize and skew' dialog boxes. - Uninstalling Paint will no longer be an 'impossible task'.
 microsoft announced that paint could be uninstalled with the next version of windows 10
microsoft announced that paint could be uninstalled with the next version of windows 10 - Microsoft Copilot has a Copilot button and here's how to use it
 windows insiders on the canary and dev channels will see a new copilot icon in paint following the update that's rolling out, and here's how to use it.
windows insiders on the canary and dev channels will see a new copilot icon in paint following the update that's rolling out, and here's how to use it. - How to use Paint 3D on Windows 10 for beginners
 how to use paint 3d on windows 10 for beginners. paint 3d is a new drawing tool built into windows 10 to replace the classic paint drawing tool. paint 3d is improved with a lot of new features and a completely new interface compared to the old paint. especially with paint 3d, you can draw and create 3d objects exactly as their name suggests.
how to use paint 3d on windows 10 for beginners. paint 3d is a new drawing tool built into windows 10 to replace the classic paint drawing tool. paint 3d is improved with a lot of new features and a completely new interface compared to the old paint. especially with paint 3d, you can draw and create 3d objects exactly as their name suggests. - Fix MS Paint not working on Windows
 microsoft paint, once a simple graphics tool, has now become a design application in its own right, bolstered by newer features such as the ai-powered cocreator.
microsoft paint, once a simple graphics tool, has now become a design application in its own right, bolstered by newer features such as the ai-powered cocreator. - How to write text in Paint
 how to write text in paint. as you know, paint is a simple graphics application available on windows operating systems. paint is a tool for you to draw and edit images simply, paint also supports you the ability to write text on photos.
how to write text in paint. as you know, paint is a simple graphics application available on windows operating systems. paint is a tool for you to draw and edit images simply, paint also supports you the ability to write text on photos.










 How to Remove the White Background in Microsoft Paint
How to Remove the White Background in Microsoft Paint How to Resize an Image in Microsoft Paint
How to Resize an Image in Microsoft Paint How to Put Photos Into iPhoto
How to Put Photos Into iPhoto How to Shrink a Photo in iPhoto
How to Shrink a Photo in iPhoto How to Crop Images in iPhoto
How to Crop Images in iPhoto How to Make a Bowling Pin in Inkscape
How to Make a Bowling Pin in Inkscape