Instructions for using the right mouse on Google Chrome
Most of the time using Chrome browser, we all left click. However, do you know the experience of using Chrome cannot be complete without the right mouse?
When you right-click, you have access to a number of options that help your work more smoothly and make the most of Chrome's benefits. Here are some tips for using the right mouse button on Google's browser that you may not have known:
If you always open the same page at any time ( email tab, calendar, read newspaper . ), you can pin this tab so that it always appears on the browser. Just right-click on that tab and select Pin Tab ( Pin Tab ), this tab will appear at the top left of the tab row on Chrome. If you want to remove the pin, just right-click and choose Unpin tab ( Unpin Tab )
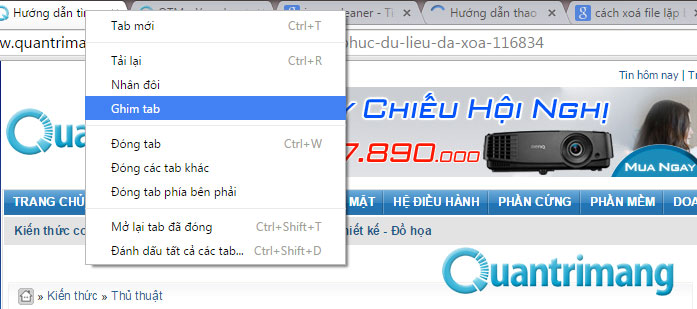
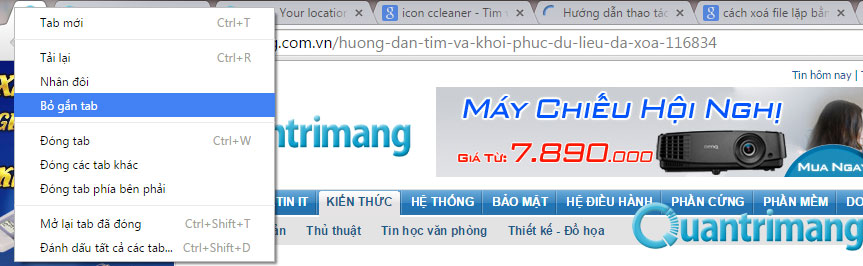
If you want to keep 2 or more tabs and quickly turn off other tabs, drag and drop tabs you want to keep to the left of the tab you want to keep. Then, right click on the tab you want to keep, select Close tab on the right ( Close Tab to the Right ). Thus, the tabs on the left are still open, and the tabs on the right of the tab you want to keep are closed

If you accidentally close a tab, you must click on any tab and select Open the closed tab again ( Reopen Closed Tab )

If there are too many tabs that you don't need right away, but you want to save them for later reference, put them in the bookmark folder by right-clicking on any tab, selecting Mark all tabs ( Bookmark All Tabs ). Click the Bookmark bar ( Bookmark Bar ) and select Save ( OK ). You will see a new folder appear on the bookmark bar containing all open tabs, including pinned tabs



You should read it
- 8 things to know when buying a computer mouse
- How to fix mouse lag in Windows 11/10
- 10 other tips to fix mouse not working error on Mac
- How to delete suggestions in the address bar of Google Chrome with the mouse
- The best mouse models are worth owning in 2019
- 7 best RGB mouse pads
- Windows 10 mouse problems and workarounds
- Which mouse pad should I buy? Detailed instructions on how to buy mouse pads
May be interested
- Put Google as the homepage on Google Chrome
 google is now a popular search site worldwide. and you can set google as your homepage on google chrome to access it immediately when surfing the web.
google is now a popular search site worldwide. and you can set google as your homepage on google chrome to access it immediately when surfing the web. - Fix the Google Chrome sync feature not working
 google chrome gives users some options to sync data between devices when you open chrome browser. whenever you log in to chrome browser, a feature called chrome sync will be activated to sync bookmarks, browsing history, autofill, passwords, ... with google accounts and you can use use this data on all devices.
google chrome gives users some options to sync data between devices when you open chrome browser. whenever you log in to chrome browser, a feature called chrome sync will be activated to sync bookmarks, browsing history, autofill, passwords, ... with google accounts and you can use use this data on all devices. - 30 shortcuts for IE, Firefox and Google Chrome
 using shortcuts on web browsers not only saves you a lot of time in browsing and accessing websites but also helps your hands manipulate more on the keyboard instead of just using the mouse. in the article below, we will synthesize 30 useful and convenient shortcuts on the three most popular browsers today: internet expoler (ie), firefox and google chrome.
using shortcuts on web browsers not only saves you a lot of time in browsing and accessing websites but also helps your hands manipulate more on the keyboard instead of just using the mouse. in the article below, we will synthesize 30 useful and convenient shortcuts on the three most popular browsers today: internet expoler (ie), firefox and google chrome. - The latest ways to fix faulty Google Chrome 2022
 this is an article on how to fix common errors on google chrome computer browser, along with how to uninstall and reinstall chrome browser on computers and iphones. most of the familiar errors on google chrome are...
this is an article on how to fix common errors on google chrome computer browser, along with how to uninstall and reinstall chrome browser on computers and iphones. most of the familiar errors on google chrome are... - Google launched Chrome 33, patched 7 new security bugs
 in preparation for the annual pwnium and pwn2own hack contest scheduled to take place today march 13, google released chrome 33 on tuesday and patched a total of 7 security holes for chrome's browser. me
in preparation for the annual pwnium and pwn2own hack contest scheduled to take place today march 13, google released chrome 33 on tuesday and patched a total of 7 security holes for chrome's browser. me - Top 10 best Google Chrome extensions to avoid distractions when working
 this is a collection of utilities to help you focus on your work and avoid distractions with external factors
this is a collection of utilities to help you focus on your work and avoid distractions with external factors - Please download Google Chrome 62 for Windows, Mac and Linux
 google has just released chrome 62 with some new features as well as fixed 35 security bugs.
google has just released chrome 62 with some new features as well as fixed 35 security bugs. - How to Turn Off Ad Tracking on Google Chrome
 to protect your privacy on chrome, we recommend turning on do not track. this feature sends a privacy-first signal to websites, reducing unwanted tracking.
to protect your privacy on chrome, we recommend turning on do not track. this feature sends a privacy-first signal to websites, reducing unwanted tracking. - Instructions for installing Google Chrome on Ubuntu operating system
 if you have tried installing the google chrome browser on ubuntu, it will realize that it is not available in ubuntu software center. however, downloading google chrome and installing it is not too difficult. tipsmake.com will guide you in the article below.
if you have tried installing the google chrome browser on ubuntu, it will realize that it is not available in ubuntu software center. however, downloading google chrome and installing it is not too difficult. tipsmake.com will guide you in the article below. - The first point about Google Chrome OS
 in recent times, google has perfected some of the necessary application layers for chrome os, providing a comprehensive ability to meet an operating system based on cloud computing in the true sense. the first chrome os notebook will not appear before mid-2011 ...
in recent times, google has perfected some of the necessary application layers for chrome os, providing a comprehensive ability to meet an operating system based on cloud computing in the true sense. the first chrome os notebook will not appear before mid-2011 ...









 Fix the abrupt Flash Player error on Google Chrome
Fix the abrupt Flash Player error on Google Chrome Instructions for troubleshooting Flash Player crash (crash) in the browser
Instructions for troubleshooting Flash Player crash (crash) in the browser How to reset the homepage for Google Chrome browser
How to reset the homepage for Google Chrome browser How to create bookmarks on Chrome, Coc Coc and Firefox browsers
How to create bookmarks on Chrome, Coc Coc and Firefox browsers How to watch videos on the web after removing Flash
How to watch videos on the web after removing Flash Instructions for changing the wallpaper for Firefox
Instructions for changing the wallpaper for Firefox